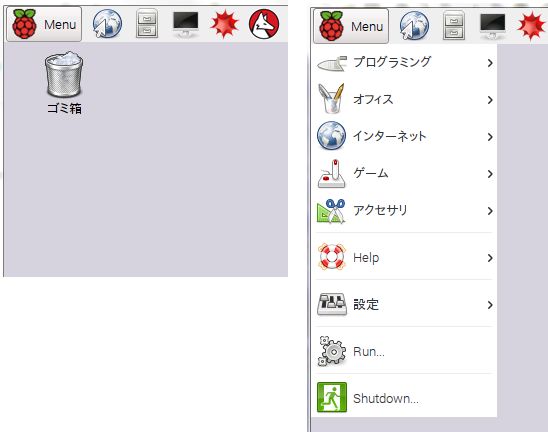1.ソフトウェア構成の設定
①Software Configuration Toolの起動
Poderosaを立ち上げて(アカウントとパスワードは前節1②で使用したRaspberry Piの既定値を指定)、スーパーユーザー権限でSoftware Configuration Tool (raspi-config)を起動します。赤の下線部がその指示コマンドです。
ついでながら、sudoは「スードゥー」または「スード」と呼ばれるコマンドで、特に細かな指定をしない限りroot権限で実行する、つまり一時的にスーパーユーザーとして実行することを指示しています。ソフトウェアの環境設定や重要な定義ファイルなどの書き換えは、sudoを前置しないと実行できない仕組みになっています。

②構成情報の変更
Configuration Tool画面が表示され、矢印キー↑↓でカーソルの上下移動、タブキーと→←でフォーカスを移動できます(マウスは利用できません)。
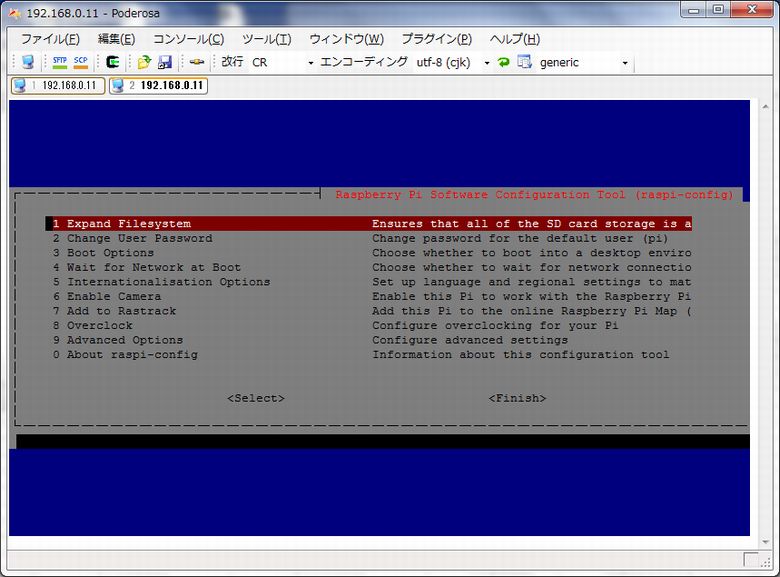
変更が必要な項目にカーソルを移動してタブキーで[Select]にフォーカスして選択します。
変更対象の項目と変更内容は次の通りです。
1: ExpandFilesystem
DISKのRoot配下のパーティションを拡張する。
すでに拡張されているので表示内容を確認しただけで[OK]とします。
 2: Change User Password
2: Change User Password
今後も多くの場合は、デフォールトで設定されているユーザーpiとしてログインします。
そこでこのパスワードを「raspberry」から別のものに変更します。まず、確認を求められます。
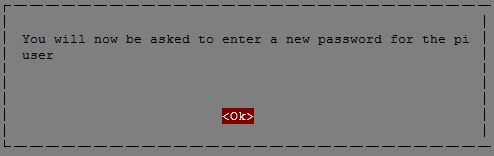 メッセージにしたがってパスワードを2回入力します。
メッセージにしたがってパスワードを2回入力します。
このパスワードは今後のpiユーザーのログイン時に必要になります。メモしておきましょう。
5: Internationalisation Options
日本語の表示や日時操作、キーボード入力ができるように、次のI1、I2、I3をそれぞれ指定します。
 ・Change Localeを選択してリストボックスから「ja_JP.EUC-JPEUC-JP」「ja_JP.UTF-8 UTF-8」を選択。
・Change Localeを選択してリストボックスから「ja_JP.EUC-JPEUC-JP」「ja_JP.UTF-8 UTF-8」を選択。
(注意)選択するには、カーソルを該当行に合わせてスペースキーを叩いてください。
選ばれると[*]が表示されます。なお、既設の「en_GB,UTF-8 UTF-8」は変更しないこと。
 選択を終了するとDefault locale選択画面が表示されるので「ja_JP.UTF-8」を選択します。
選択を終了するとDefault locale選択画面が表示されるので「ja_JP.UTF-8」を選択します。
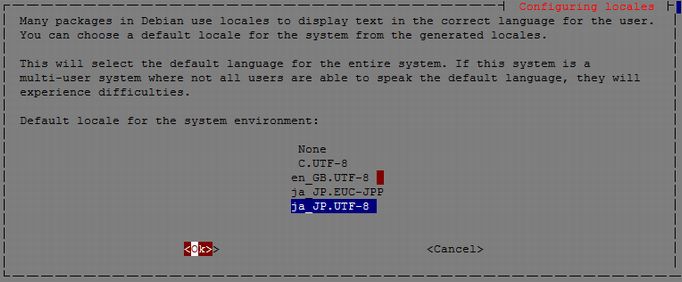 次のように表示されながら順次Localeが生成されます。
次のように表示されながら順次Localeが生成されます。

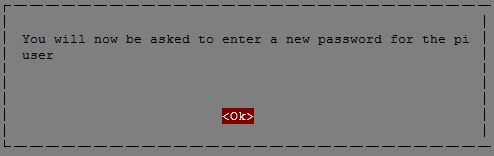


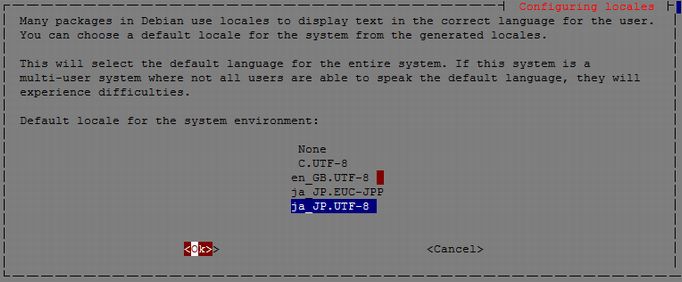
| Generating locales (this might take a while)... en_GB.UTF-8... done ja_JP.EUC-JP... done ja_JP.UTF-8... done Generation complete. |

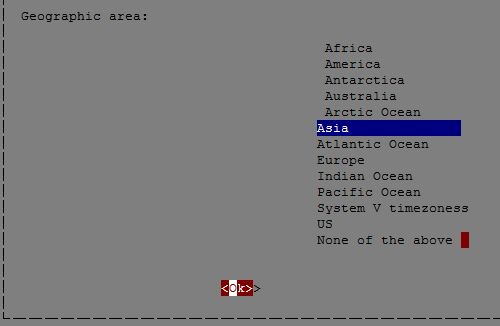
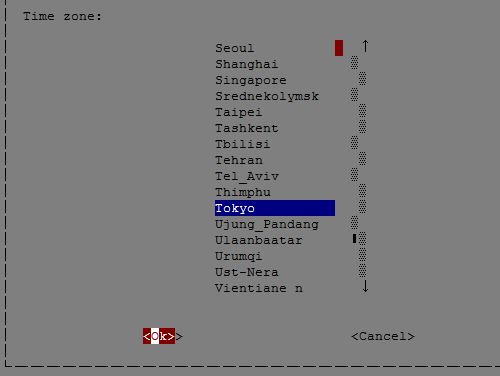
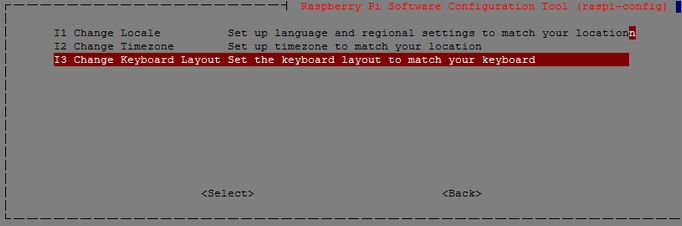
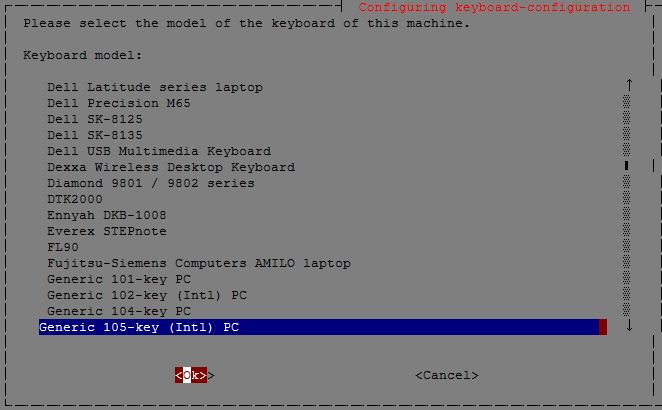
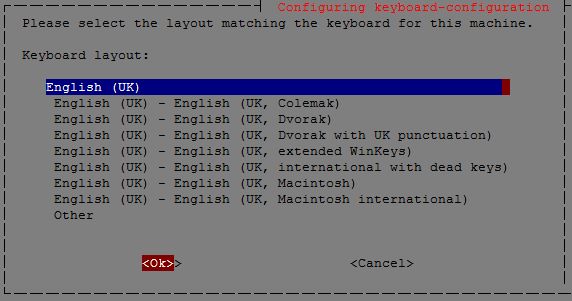
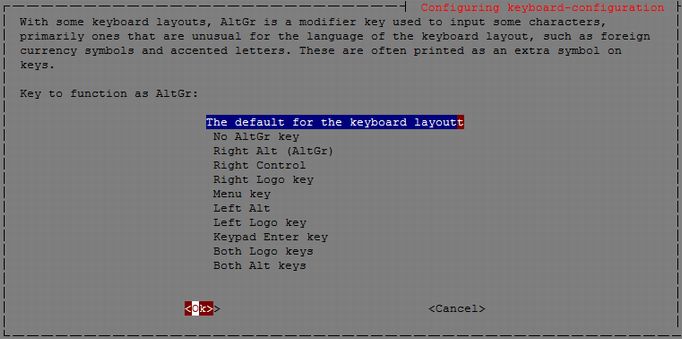


リモートログインを有効にするためにSSHを選択します。
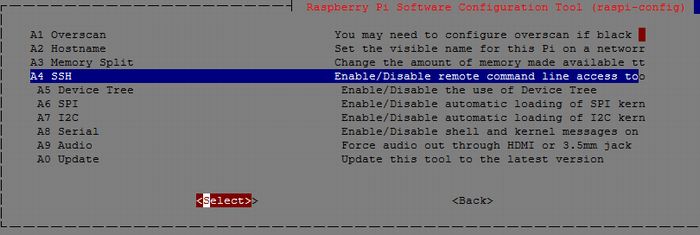


構成情報の主画面で[Finish]を選択して終了します。
③再起動
変更を反映させるためにリブート(再起動)します。
| sudo reboot |
まだ日本語フォントを設定していないので、画面左上のゴミ箱の下には日本語が文字化けして表示されています。
〔注意〕
ゴミ箱の下が文字化けせず「Wastebasket」などと英文字で表示されている場合は、「5: Internationalisation Options」の設定に問題があります。先に進まずに見直してください。
2.OSのアップデートと日本語環境の設定
ここではまずOSを最新状態にアップデートし、続いて日本語が正しく表示・入力できるように追加的なインストールを行います。
ところで、リブート後にPoderosaを立ち上げると「ユーザー認証に失敗しました」と表示されているかも知れません。もしそうなら、パスワードが以前のままになっていませんか? 先に変更したpiユーザーのパスワードを入力して立ち上げ直してください。
①OSのアップデート
次のコマンドでOSを最新の状態にします。
| sudo apt-get update |
| sudo apt-get -y upgrade |
②日本語環境の設定
1)日本語TrueTypeフォントセットをインストールします。
| sudo apt-get install fonts-takao |
| sudo apt-get install ibus-mozc |
| sudo reboot |