1.Raspberry側の準備
①LANアダプタの取り付け
1)PoderosaからコマンドでRaspberry Piの電源を切ります。
Raspberry Piが完全に停止するのを待って電源ケーブルを抜いてください。
| sudo poweroff |
有線LANケーブルは接続したままにしておきます。
②LANアダプタの動作確認
iwconfigで無線LANの状態を確認します
| iwconfig |
|
2.ネットワーク・インターフェイス定義を編集する
1)/etc/network/interfacesの内容を以下のように書き換えます。
| sudo nano /etc/network/interfaces |
| # interfaces(5) file used by ifup(8) and ifdown(8) # Please note that this file is written to be used with dhcpcd # For static IP, consult /etc/dhcpcd.conf and 'man dhcpcd.conf' # Include files from /etc/network/interfaces.d: source-directory /etc/network/interfaces.d auto lo iface lo inet loopback iface eth0 inet manual # Comment out following 3 lines. 次の3行をコメント化する #allow-hotplug wlan0 #iface wlan0 inet manual # wpa-conf /etc/wpa_supplicant/wpa_supplicant.conf # Add following 3 lines. 次の3行を追加する auto wlan0 iface wlan0 inet dhcp wpa-conf /etc/wpa.conf allow-hotplug wlan1 iface wlan1 inet manual wpa-conf /etc/wpa_supplicant/wpa_supplicant.conf |
| sudo nano /etc/wpa.conf |
| WPA(Wireless Protected Access).confでは通信セキュリティのために使用している暗号方式に応じて、 その種類と暗号キーを指定します。 ○暗号化されていない場合 network={ ssid="<SSID>" key_mgmt=NONE } ○WEP暗号方式を使用している場合 network={ ssid="<SSID>" key_mgmt=NONE wep_key0="<WEPキー>" } ○WPA/WPA2暗号方式を使用している場合 network={ ssid="<SSID>" key_mgmt=WPA-PSK wep_key0="<WPAキー>" } (注意)入力するのは network={~}の部分です。 <SSID>には SSIDの値、<WPAキー>には暗号化キーの値を指定してください。 |
3.動作確認
1)リブートします。
| sudo reboot |
ESSIDやAccess Pointの内容などからネットワークに接続されていることが分かります。
|
これと合わせて、VNCを立ち上げて確認してみましょう。画面右上のネットワークアイコンにマウスを置くと、図のように有線・無線LANの状態が表示されます。
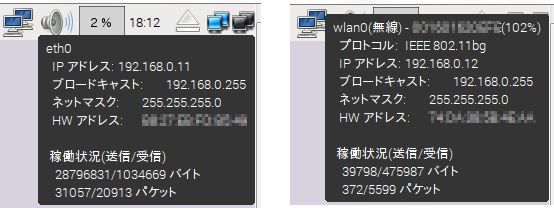
poweroffコマンドで電源を切り、Raspberry Piから電源ケーブルと無線LANアダプタ以外を取り外してください。