1.Volumioとは
Webブラウザー上で動作する音楽ファイルの管理・再生ソフトです。ブラウザーで動作するのでOS環境を選ばない、つまりWindowsでもiOsでもLinuxでもOKで、パソコンでもスマホでも使用できるという汎用性があります。
ローカルなUSBメモリーやSSDに音楽ライブラリーを作成でき、フォルダーや曲名で整理すると共に、曲名やアーティスト名で検索することができます。また、世界のWebラジオ局の放送を聴いたり、ネットワークに接続されたNASサーバーの曲を再生することもできます。
2.I2Sとは
I2Sは「Inter-IC Sound: IC間サウンド」の略で、ICとデジタル音響システム間でデータをシリアル転送するための規格のことです。クロック信号と音楽データを分離して送る方式なので、音質が良好といわれています。
I2SインターフェイスのDACカード(基盤)はたくさんありますが、今回は性能もさることながら、安価で入手しやすいことを重点に選択します。
3.全体の構成
下図に全体の構成を示します。
仕組みはきわめて簡単です。Raspberry PiはVolumio専用機に設定されていて、ネットワークに接続されたクライアント、つまりパソコンやスマホなどからのリクエストを待ちます。クライアントはWebブラウザからVolumioを呼び出して、音楽ライブラリーの曲名を選んだり聴きたいWebラジオ局を指定します。その指示を受けて、Raspberry Pi側では指定された音楽ファイルの再生やWebラジオの受信を行います。
再生出力はI2S DACを通してスピーカーに送られます。しかし出力が小さいので、スピーカーを駆動するためには別途アンプが必要になります。ここでは、前回同様にパワードスピーカー(アンプ内蔵スピーカー)、ヤマハのNX-50(消費電力:13W、待機時消費電力:0.5W以下)を直結しています。
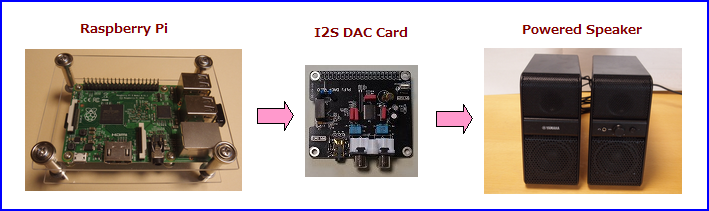
Ⅰ.ハードウェアの準備
1.DACボードの選定
先にも述べたように、I2SインターフェイスのDACは音質が良いと定評があるようです。いろいろな種類のボードがあるのですが、気軽にバックグラウンド・ミュージックを楽しむのが目的なので(スピーカーもそれなりのものなので)、ハイレゾ性能よりもリーズナブルな価格のものを選ぶことにしました。
そこで浮上したのは「サインスマート HIFI DAC サウンドカード モジュール」ですが、販売しているAmazonのカスタマーレビューを見ると評価のバラツキがすごい。「ええい、ままよ!」と今年(2018年)2月に2,880円で購入(11月時点では3,499円になっている)。いささか不安だったのですが、届いたものは外見上まったく問題ないものでした。そして今回使ってみて、なかなかクリアで解像度のよい音質に満足しています。

2.組み立てる
以前使っていたRaspberry Pi 2は、下の写真のように上下をアクリル板で挟んでいます。DACボードを取り付けるために、まず天板のアクリル板を外します。無線LANアダプタ「EDIMAX N150(b/g/n) Wi-Fi Nano USB Adapter for RasPi」は引き続き使用するので外しません。

いよいよDACボードを取り付けます。ボードには説明書など何もついていませんが、単純に40ピンのGPIO端子に差し込むだけです。GPIO端子の反対側をビスで固定すると確実ですが、そのままでも何とか安定性を確保できる感じです。

以上でハードウェアの準備は完了です。
Ⅱ.Volumioの導入と設定
1.Volumioシステムのダウンロード
Volumio公式ダウンロードページ https://volumio.org/get-started/"から Raspberry Pi用の最新のVolumioをダウンロードします。今回は「volumio-2.502」をダウンロードすることができました。
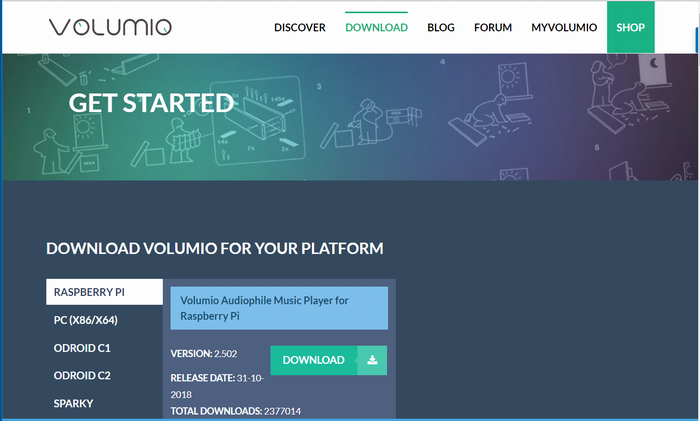
ダウンロードするとvolumio-2.502-2018-10-31-pi.img.zipというファイルが現れるので、これを解凍します。すると、イメージ形式のファイルvolumio-2.502-2018-10-31-pi.imgが現れます。
2.Volumioシステムのセットアップ
Raspberry Pi 2のマイクロSDカードを外してパソコンで初期化し、先のイメージファイルを書き込みます。このあたりの細かな内容は、すでに掲載済みの『Raspberry Pi 3 Model Bに「Raspbian Stretch」をインストールしてみた』などを参考にしていただくことにして、ここでは簡単に説明します。
まず、次の2つのソフトをダウンロードしてインストールしておきます。
・SDカードフォーマッター(SDFormatter.exe) ==> [ここからダウンロード]
・Image Writer for Windows(Win32DiskImager.exe)==> [ここからダウンロード]
パソコンにマイクロSDカード装置がない場合は、次のようなカードリーダー/ライターを接続してください。

①SDカードの初期化
・microSDカードをセットして SDFormatter.exeを起動、
「クィックフォーマット」で初期化します。ボリューム名は適宜入力してください。
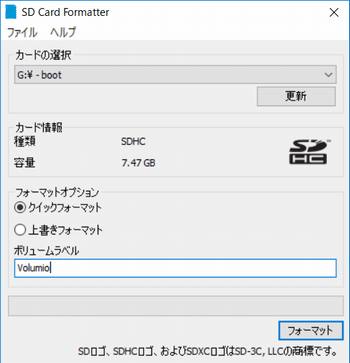
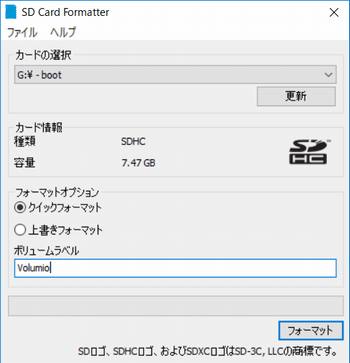
②SDカードの作成
・Win32DiskImager.exeを起動して、先に解凍してできたイメージファイルを指定します。
・[Write]ボタンをクリックして、SDカードにイメージファイルを書き込みます。
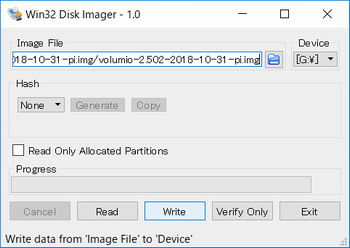
③システムのセットアップ
Raspberry PiにマイクロSDカードをセットして電源を接続し、2~3分待ちます。
パソコンのブラウザを起動してアドレスバーに「http://volumio.local/」を入力すると接続されます。
〔注〕WiFiで接続できない場合は、LANケーブルを接続してPiを再起動するとつながります。
④Volumioの初期設定
今回の最新バージョンの Volumioでは、ほぼ既定値のままで問題ありませんが念のために。
・Language
既定値の[日本語]のままで[Next]
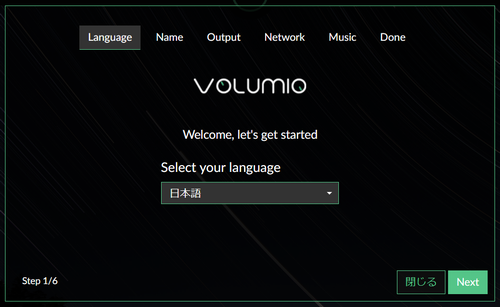 ・Name
・Name
既定値の「Volumio」のままで[Next]
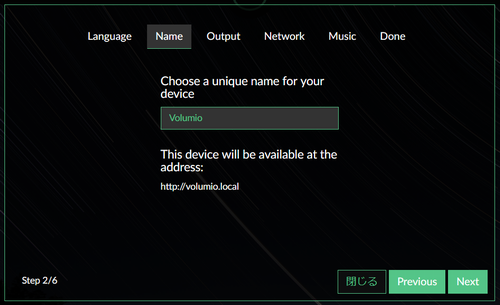 ・Output
・Output
既定の「I have an I2S DAC」: [YES]
Select your i2s DAC : 既定の「HiFiBerry DAC Plus」のままで[Next]
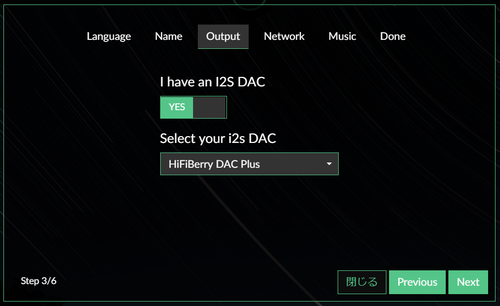 ・Network
・Network
使用中のルーターのSSIDを選んで[接続]をクリック
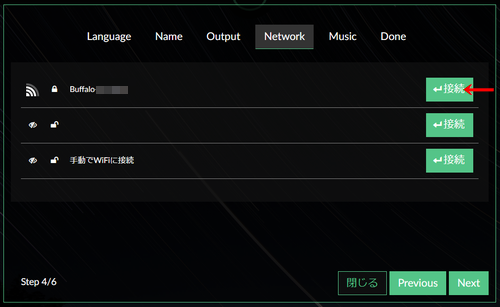 開いたパスフレーズ欄にルーターのパスフレーズを入力して[Next]
開いたパスフレーズ欄にルーターのパスフレーズを入力して[Next]
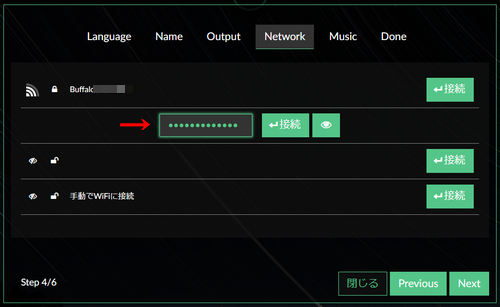
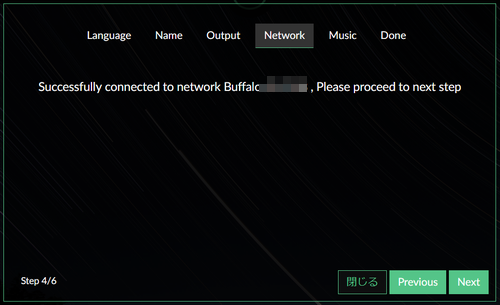 ・Music
・Music
なにもしないで[Next]
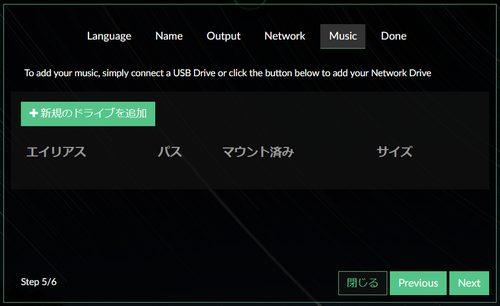 ・Done
・Done
なにもしないで[Next]をクリックすると完了です。
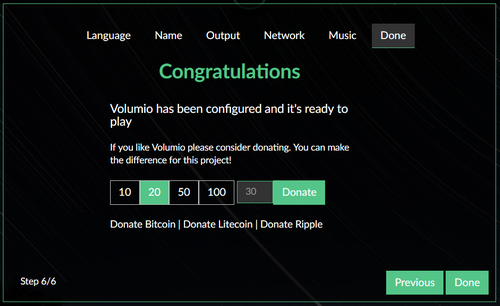
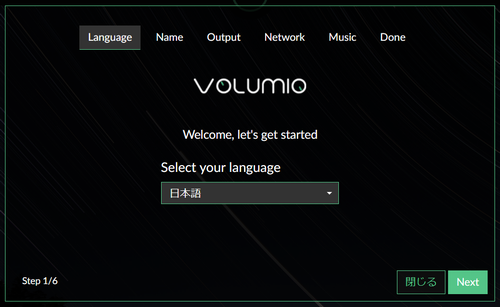
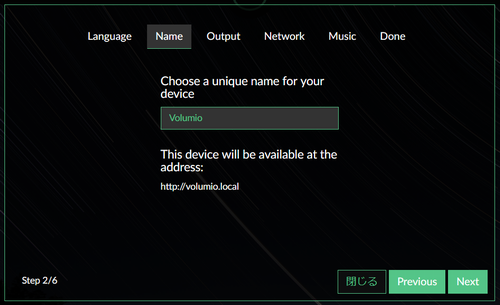
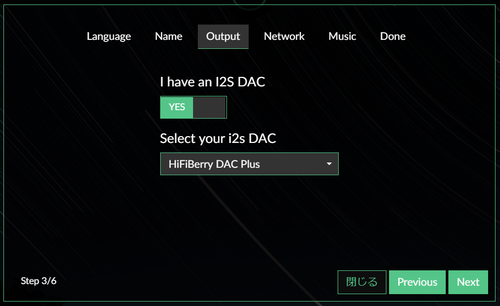
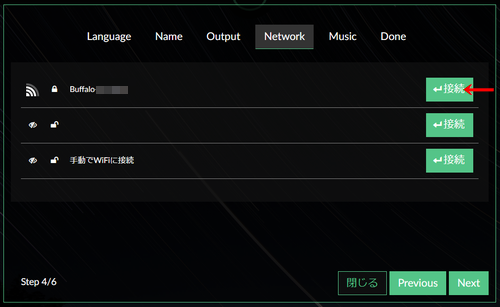
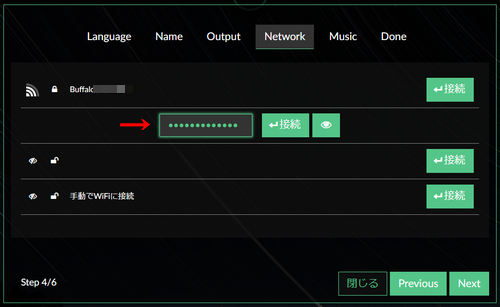
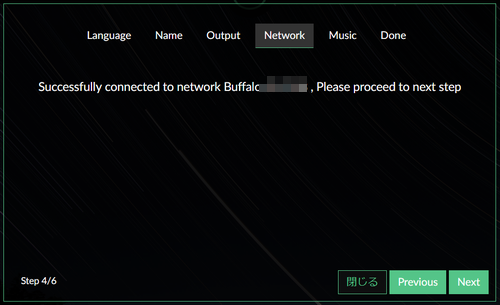
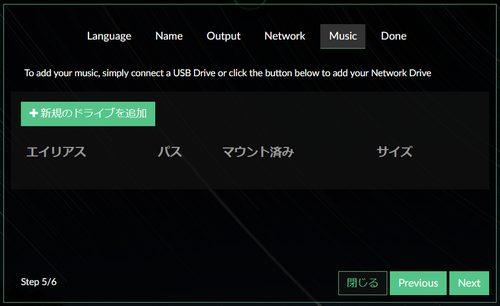
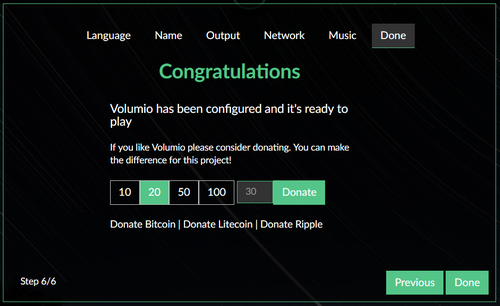
3.Webラジオによる音出し確認
①スピーカー接続
Raspberry Piにパワードスピーカーを接続してください。
②音量調整
「プレイバック」タブを開いて、右側の音量サークルにアタッチして音量を小さめに設定します。
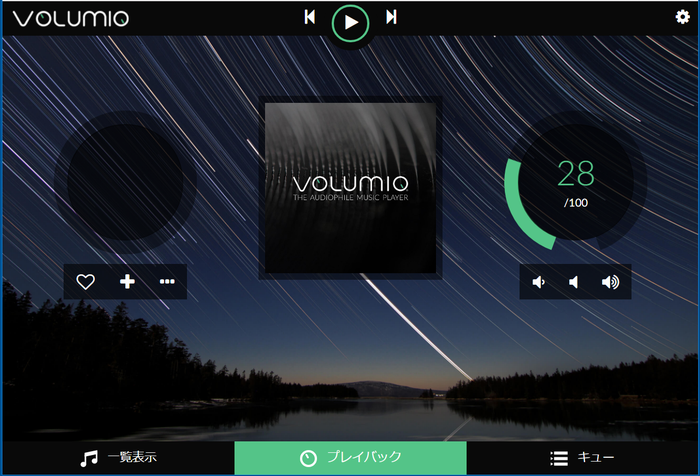
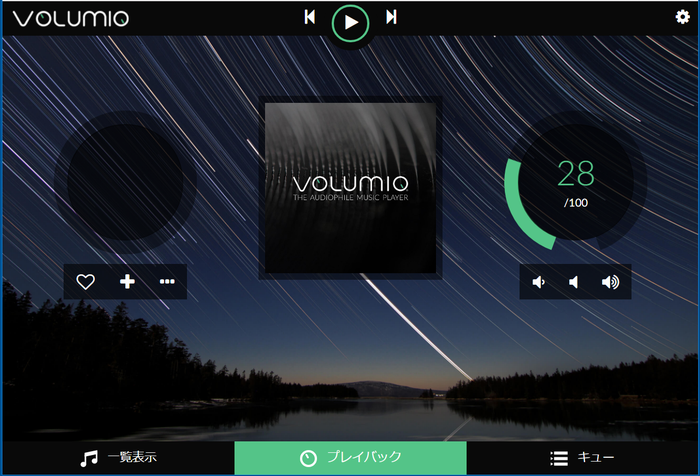
③Webラジオを聴いてみよう
「一覧表示」画面を開き、[ウェブラジオ]を選択して[Volumio Selection]を選びます。
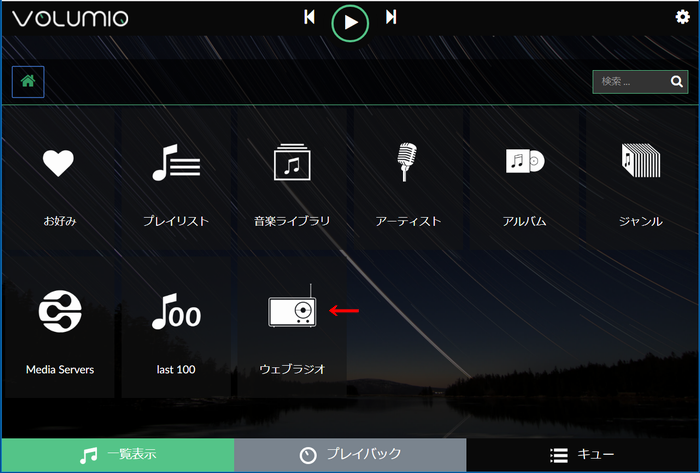
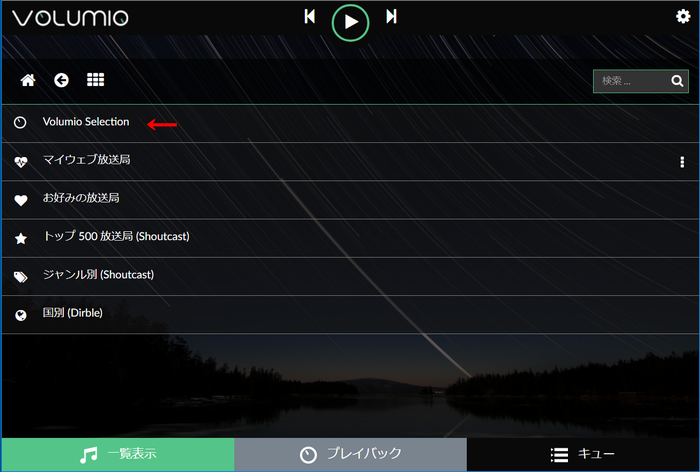
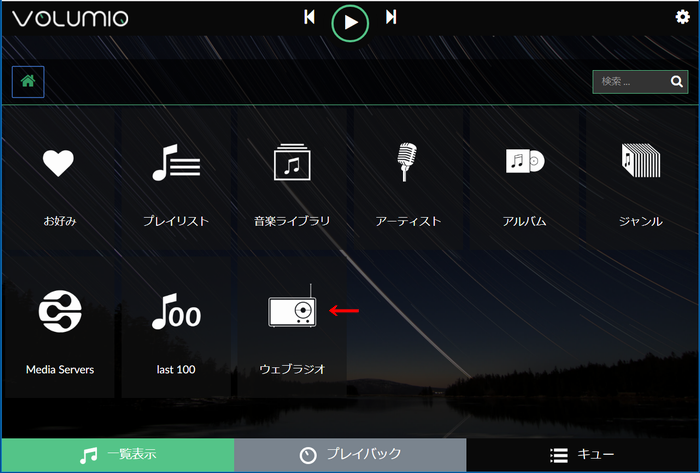
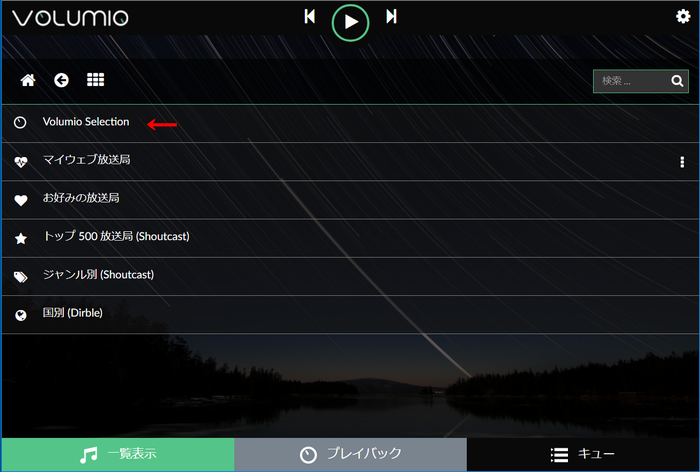
ラジオ局一覧をスクロールして[Jazz24]を選んでみます。
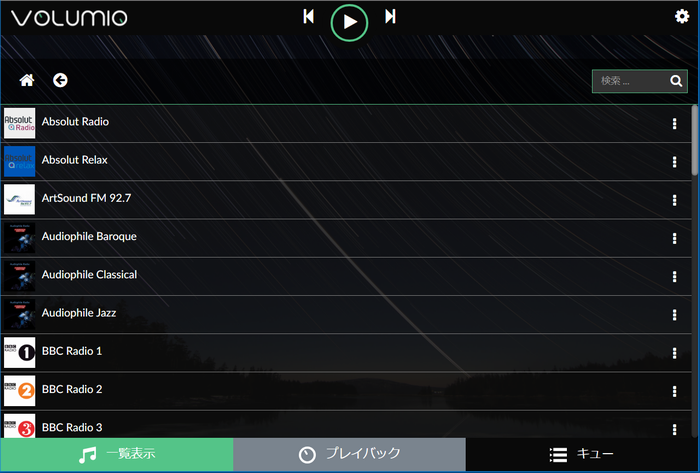
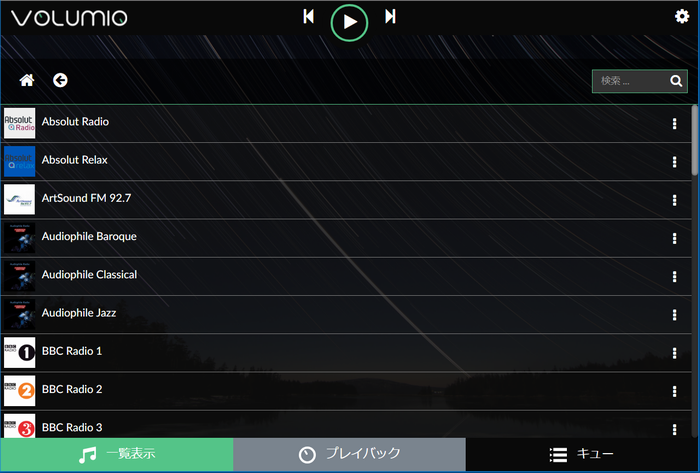
再生が始まるので「プレイバック」タブを開きます。
ラジオ局名と楽曲名が表示されているのを確認して音量を調節しましょう。
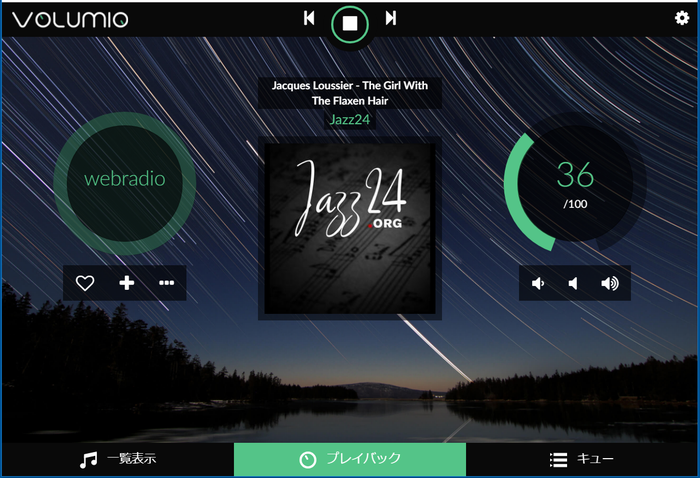
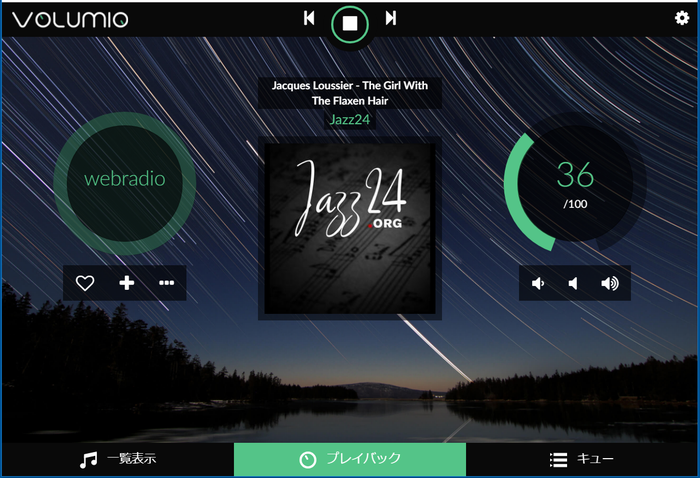
4.固定IPアドレスを設定する(必要であれば)
VolumioのIPアドレス設定は、初期状態でDHCPを使用するようになっています。この状態ではルーターが自動的にIPアドレスを設定してくれるので、通常はこれで問題ありません。しかし状況によってIPアドレスが変わる(割り当てし直される)ので、Volumioの接続に直接IPアドレスを指定しなければならないようなネットワーク環境では不都合です(ちなみにAndroidスマホから接続する場合は、http://volumio.local/では接続できず、http://192.168.~.~のようにIPアドレスを指定する必要があります)。
こんな場合は、次のようにしてIPアドレスを固定することができます。
①現在のVolumio IPアドレスの確認
右上の歯車をクリックして表示されるサイドメニューから[ネットワーク]を選択します。
ネットワーク設定画面の[ネットワークの状態]に、現在接続されているIPアドレスが表示されています。
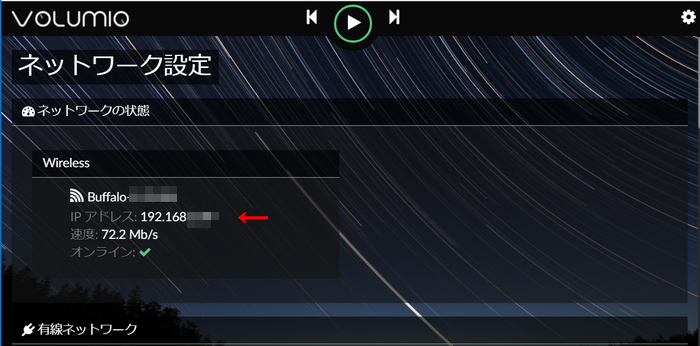
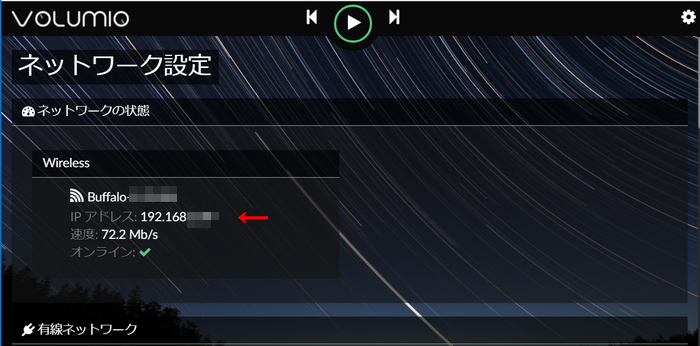
②固定IPアドレスの設定
Wireless接続なら[無線ネットワーク]そうでなければ[有線ネットワーク]の「自動IP」をOffに切り替えます。
「固定IPアドレス」「ネットマスク」「ゲートウェイ」の入力窓が開くのでそれぞれを設定します。
設定が終わったら[保存]ボタンをクリックします。
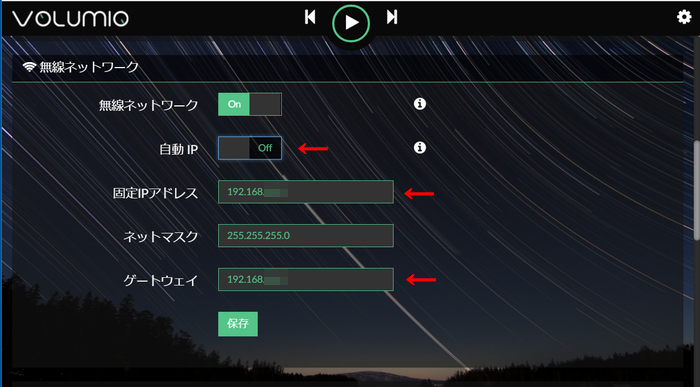
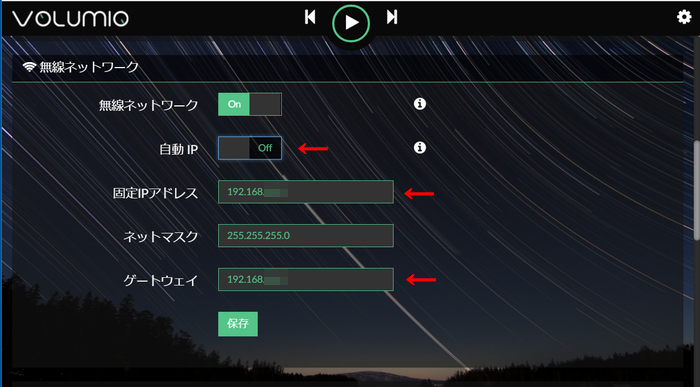
③接続確認
LANケーブルで接続していた場合は、ここでケーブルをはずしてください。
Raspberry Piの電源を入れ直して1~2分待ちます。
ブラウザーを立ち上げ直し、アドレスバーに「http://volumio.local/」を入力して接続を確認します。
さらにIPアドレスを直接入力して接続できることを確認してください。
5.音楽ライブラリーを再生する
次に音楽ライブラリーを作成して再生してみましょう。ここでは、パソコンのファイルのバックアップに使用していたUSBメモリー(StaticBackupというフォルダーが登録されている)にMusicというフォルダーを追加しています。その中にClassicやJazzといったカテゴリーフォルダーを作成し、さらにその下に作曲家やプレーヤーのサブフォルダーを作って、CDアルバム単位で楽曲ファイル(MP3形式)を書き込みました。
このUSBメモリーをRaspberry Piに差し込むと、USBのインジケーターがしばらくチカチカして楽曲のリストが作成されます。チカチカが止まったら、「一覧表示」画面(先ほど[ウェブラジオ]を選択した画面)に切り替えて[音楽ライブラリ]を選んでください。次のようにUSBが表示されるので、これをクリックします。
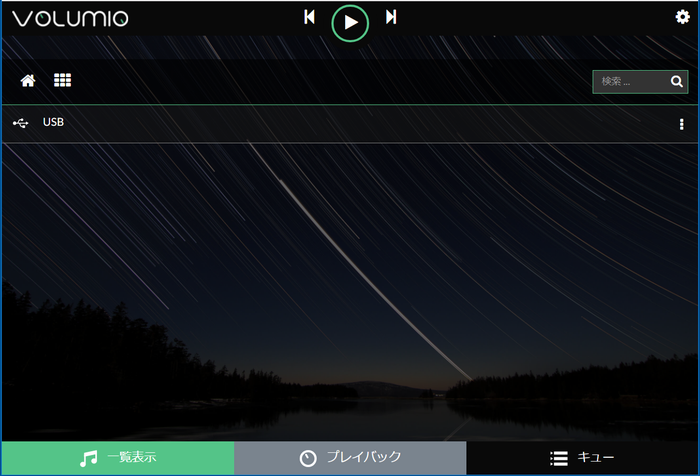
USBメモリーに作成したMusicフォルダーが現れました。これをクリックします。
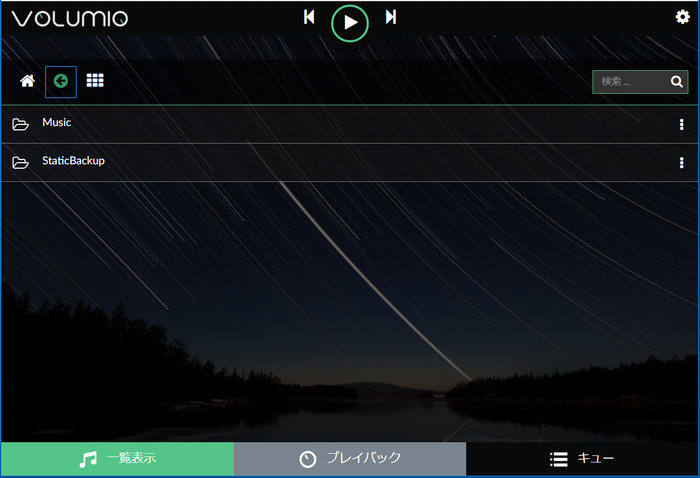
さらにカテゴリーやそのサブフォルダーをたどってアルバムフォルダーを開くと、トラック一覧が表示されます。
アルバム全体をプレイリストに追加して再生したり、お気に入りのトラックだけをキューに追加して次々に再生したりできます。ここでは最初のトラックの右端の[ ]をクリックして[再生]を選択してみます。
]をクリックして[再生]を選択してみます。
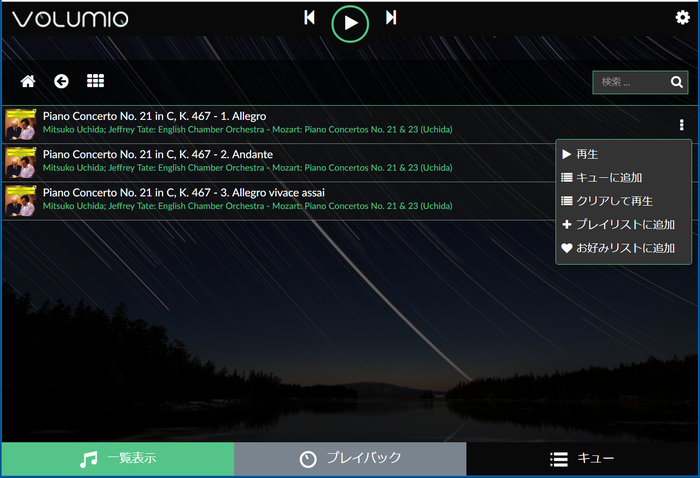
内田光子さんの素敵な演奏、Mozart Piano Concerto No.21の第1楽章が流れてきました。「プレイバック」画面に切り替えると曲名や演奏者、再生時間などが表示されます。
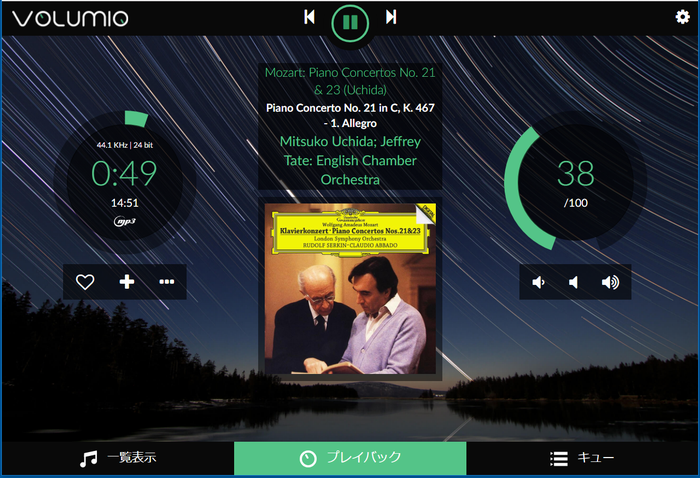
このように簡単にライブラリーを作成して再生できて、なかなかいい雰囲気、音質もすっきりしています。むむ、アルバムのジャケットがなぜかゼルキンとアバドになっている。曲名は合っているので、CD取り込み時にツールが何か勘違いしたようである。
こうなると、手元のCDをすべてライブラリー化したくなるのですが、MP3形式では物足りない。WAV形式で収納して、別のステレオ装置でも再生できるようにしたい、などと考えると専用のネットワークストレッジ(NAS)を作成したくなってくるし・・・。
はてさて、これからの展開が楽しみです。