1.Arduino IDE 2.0.0のダウンロード
次のサイトからインストーラーをダウンロードします。なお、Windows版の対応OSはWindows 10以降なので注意してください。
https://www.arduino.cc/en/software#future-version-of-the-arduino-ide
ここでは次のインストーラーを利用します。
「Windows Win 10 and newer, 64 bits」
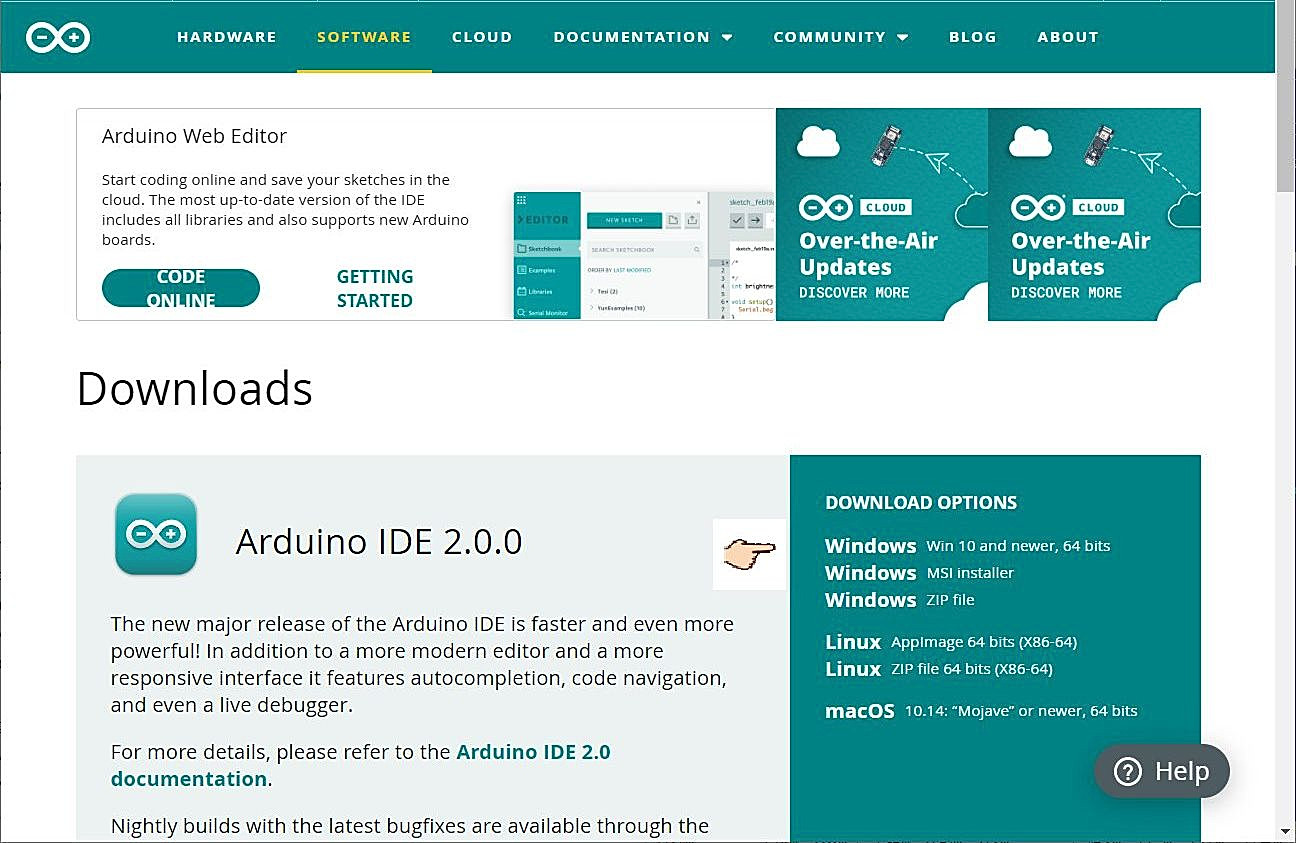
寄付をしない場合は[JUST DOWNLOAD]をクリックします。
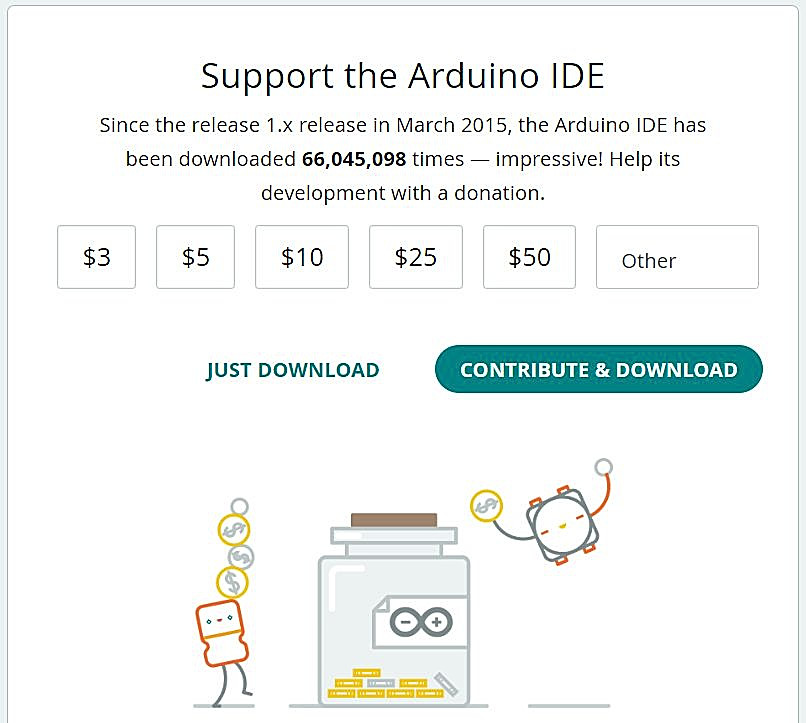
arduino-ide_2.0.0_Windows_64bit.exeがダウンロードされます。
2.Arduino IDE 2.0.0のインストールと準備作業
arduino-ide_2.0.0_Windows_64bit.exeを実行します。
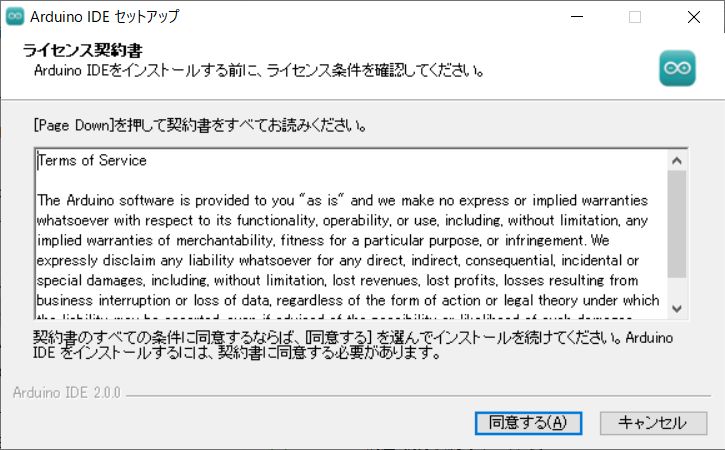
ライセンス契約書画面で「同意する」をクリックした後は、特に問題がない限りインストーラーの指示通りに進めます。
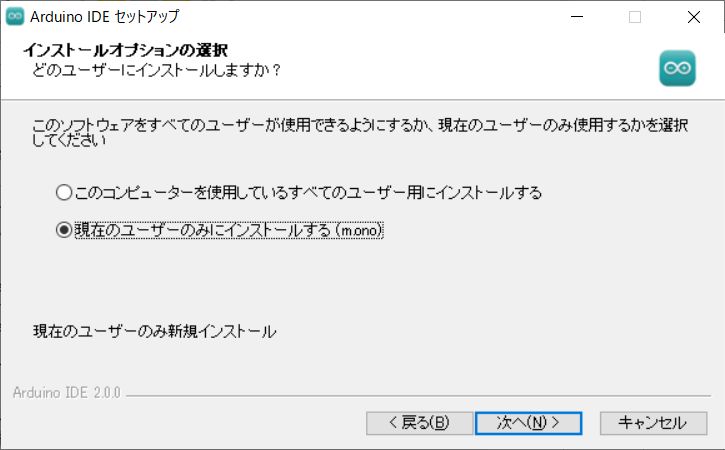
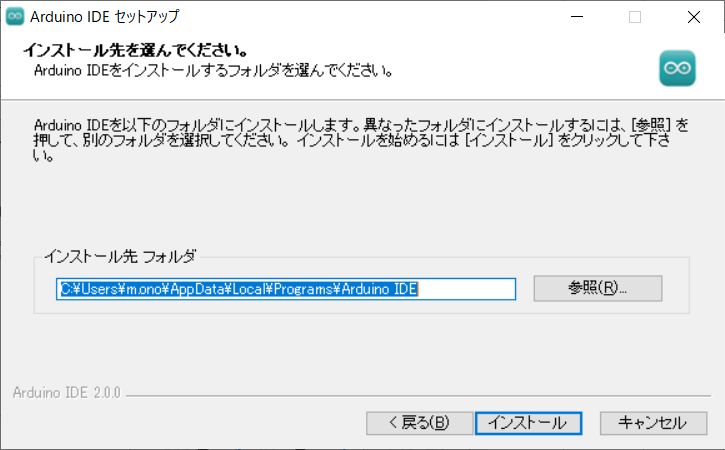
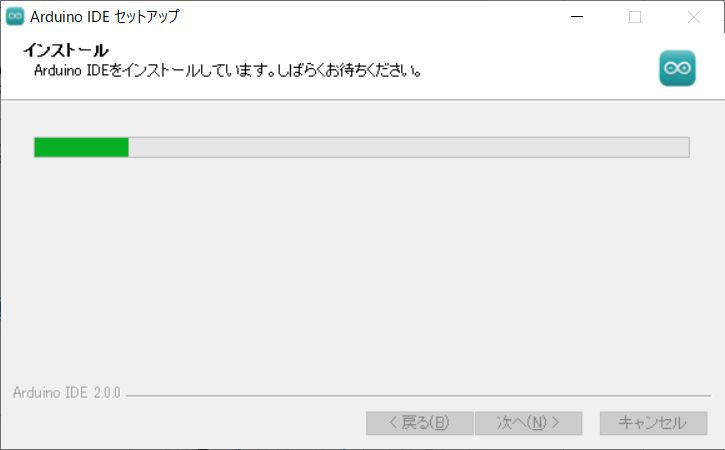
最後のインストール完了画面では、「Arduino IDEを実行する」にチェックが付いたままで[完了]をクリックします。
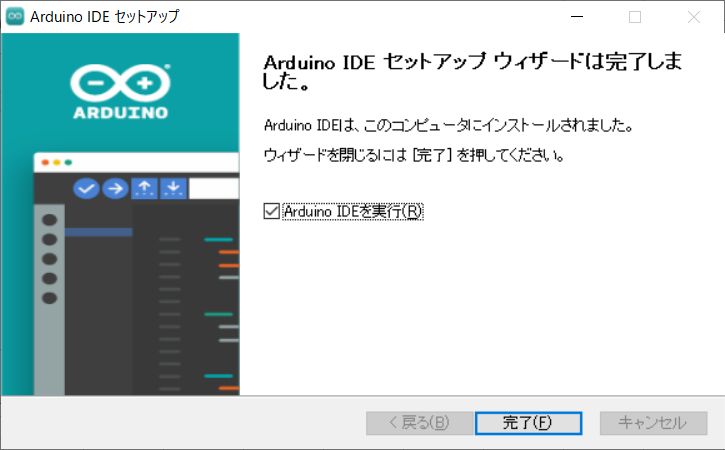
Arduino IDEが起動してスケッチが表示されるので、引き続き以降の初期設定を行います。
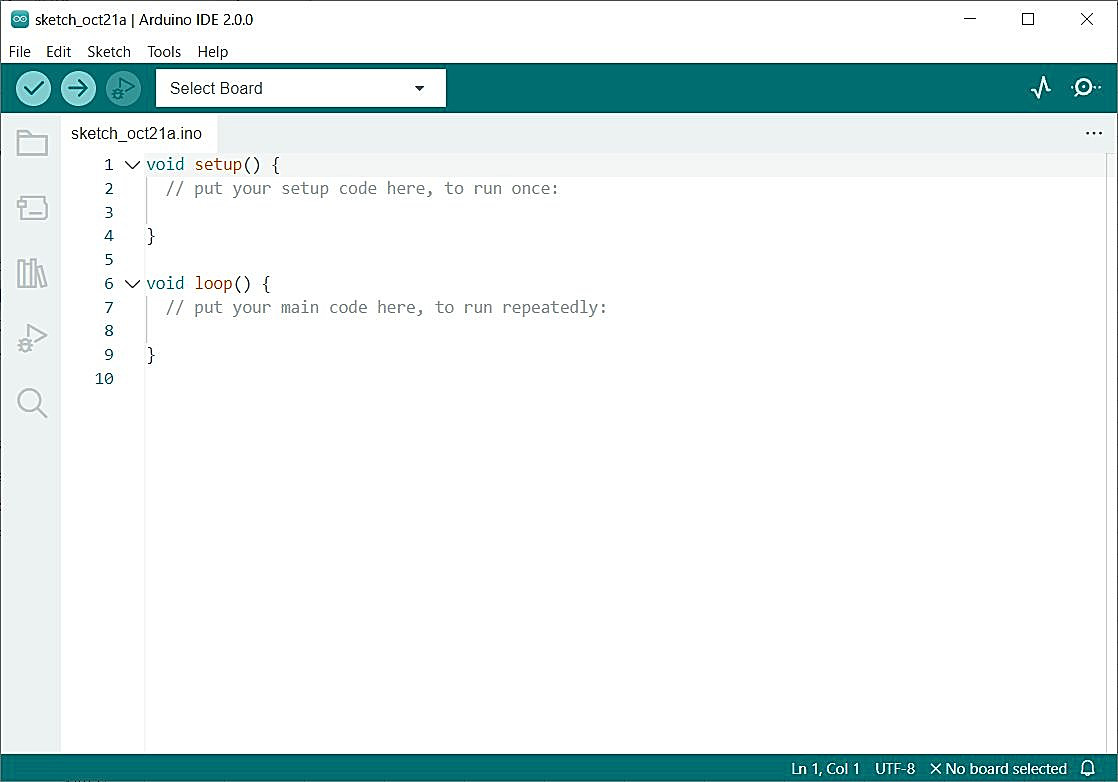
その前に注意しておきたいのは、Arduino IDEのSketchbook locationはデフォールトで
C:\User's\%UserName%\Documents\Arduino
になっていることです。後続の初期設定画面Preferencesで、既存のスケッチブック・フォルダーを割り当て直す場合は問題ないのですが、デフォールトで進める場合は、Arduinoフォルダーが無いとPreferences画面の[OK]ボタンが働かなくなります。これを避けるために、この時点でDocuments配下にフォルダー「Arduino」を作成しておきましょう。
3.Arduino IDEの初期設定
①ボードマネージャ用のURLを追加する
[file]-[Preferences]で「Additional board manager URLs」の右のボタンをクリックします。
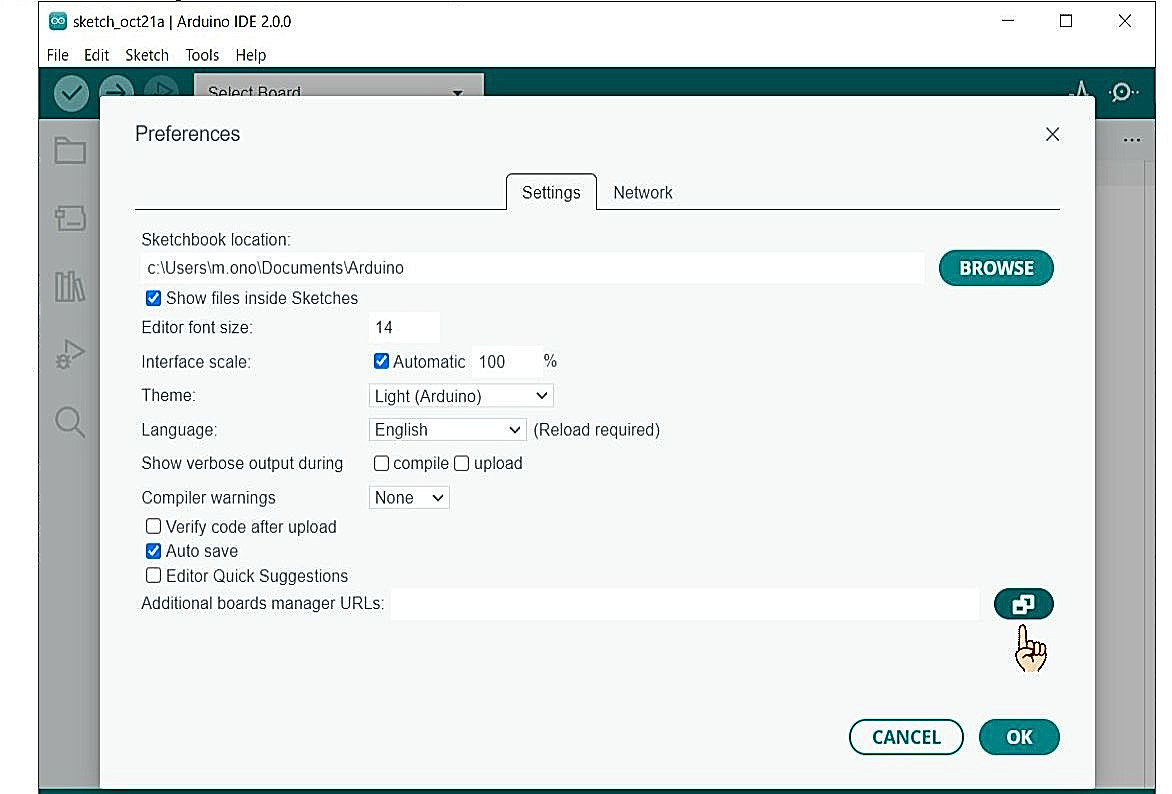
「Additional Boards Manager URLs」が開くので次のURLを入力します。
https://raw.githubusercontent.com/espressif/arduino-esp32/gh-pages/package_esp32_index.json
https://raw.githubusercontent.com/mikaelpatel/Cosa/master/package_cosa_index.json
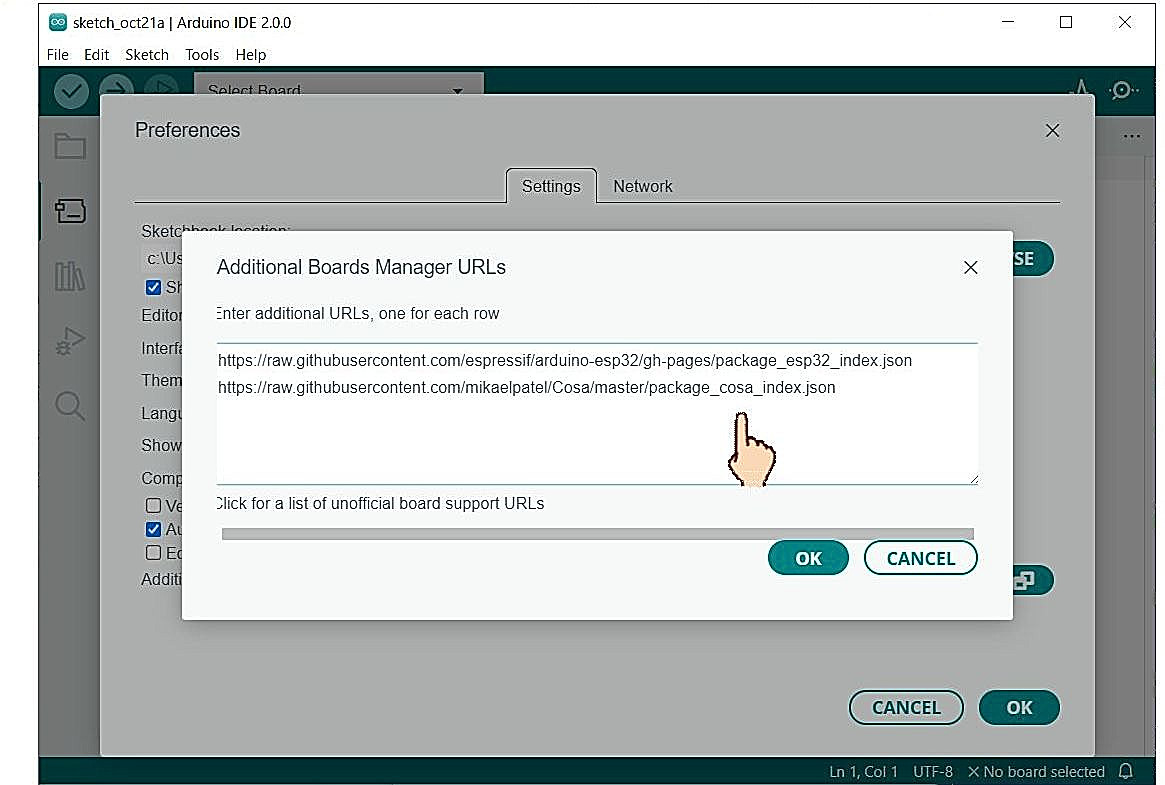
これらは、ボードマネージャ用の情報が記載されたJSONファイルのURLです。Preferences画面の下部にある「Click for a list of unofficial support URLs」をクリックすると、ここで指定できるサポートボードの一覧が表示されます。
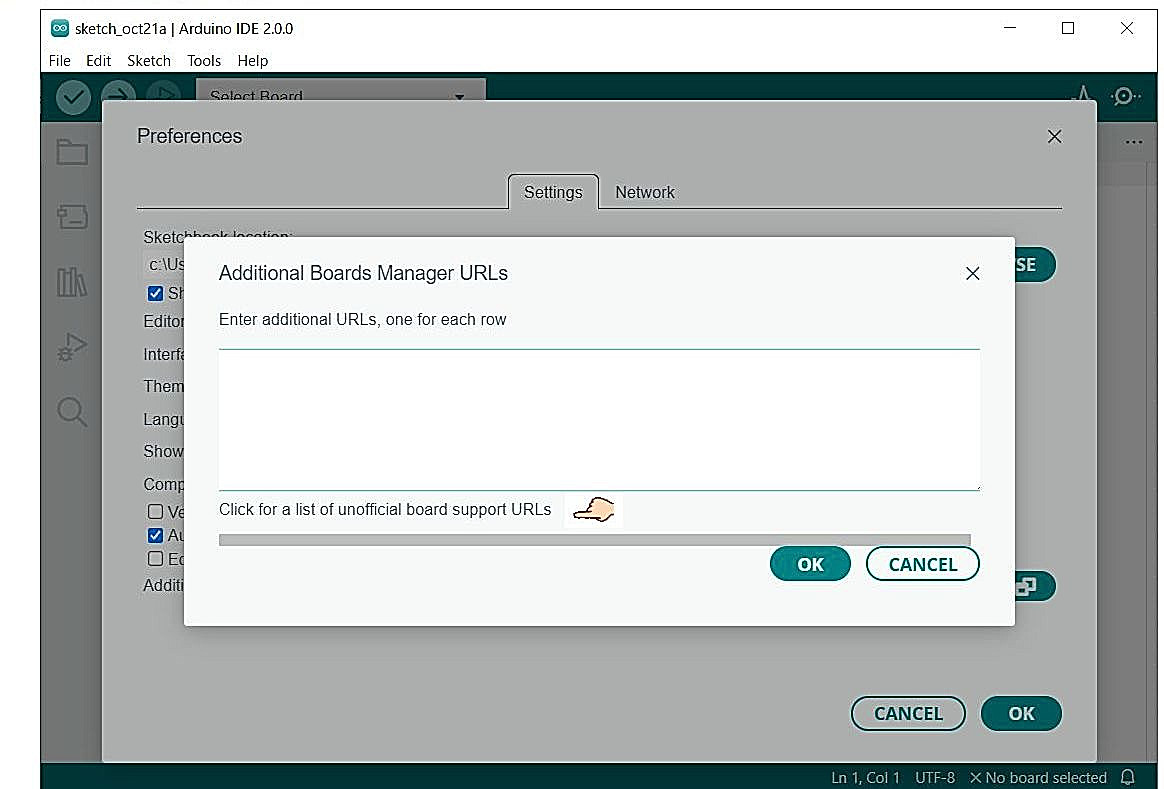
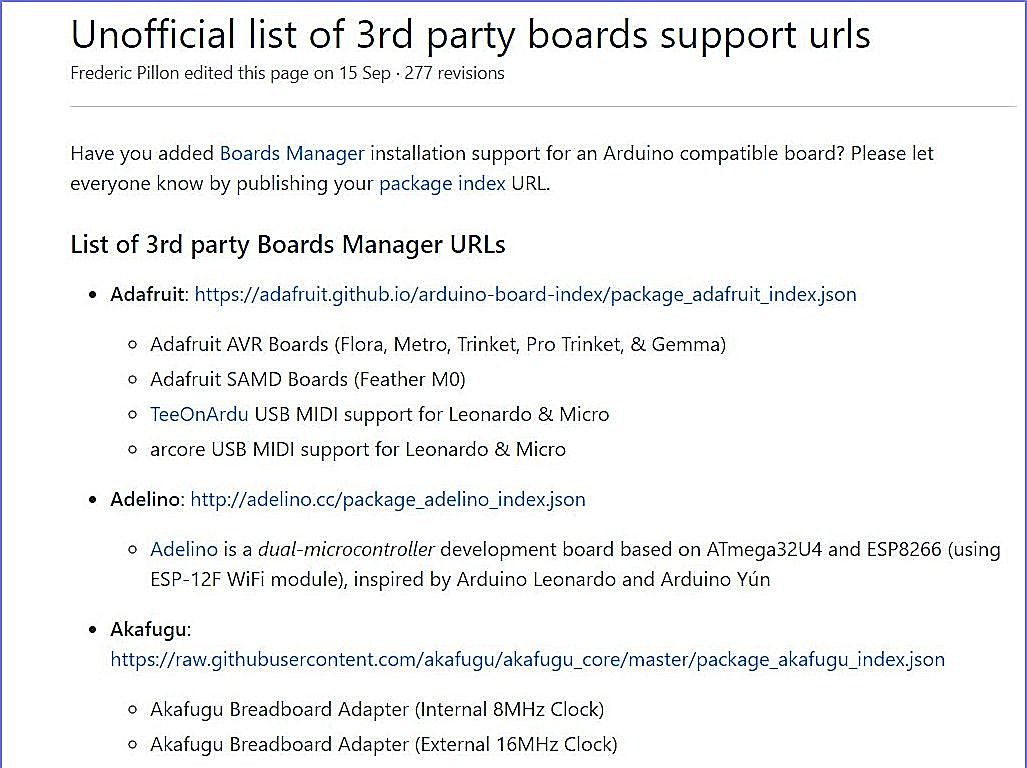
先に指定した最初のURLはESP32用で、一覧表に「Many variants of ESP32 boards」と記載されたものです。その次は、Arduinoの多数のモデルに対応しているCosaを指定しました。
②追加ボードESP32のインストール
サイドバーの[Boards Manager]を開いて「ESP32」を入力します。「esp32 by Espressif Systems Version 2.0.5」が見つかるのでインストールします。数分から10分ほどかかります。
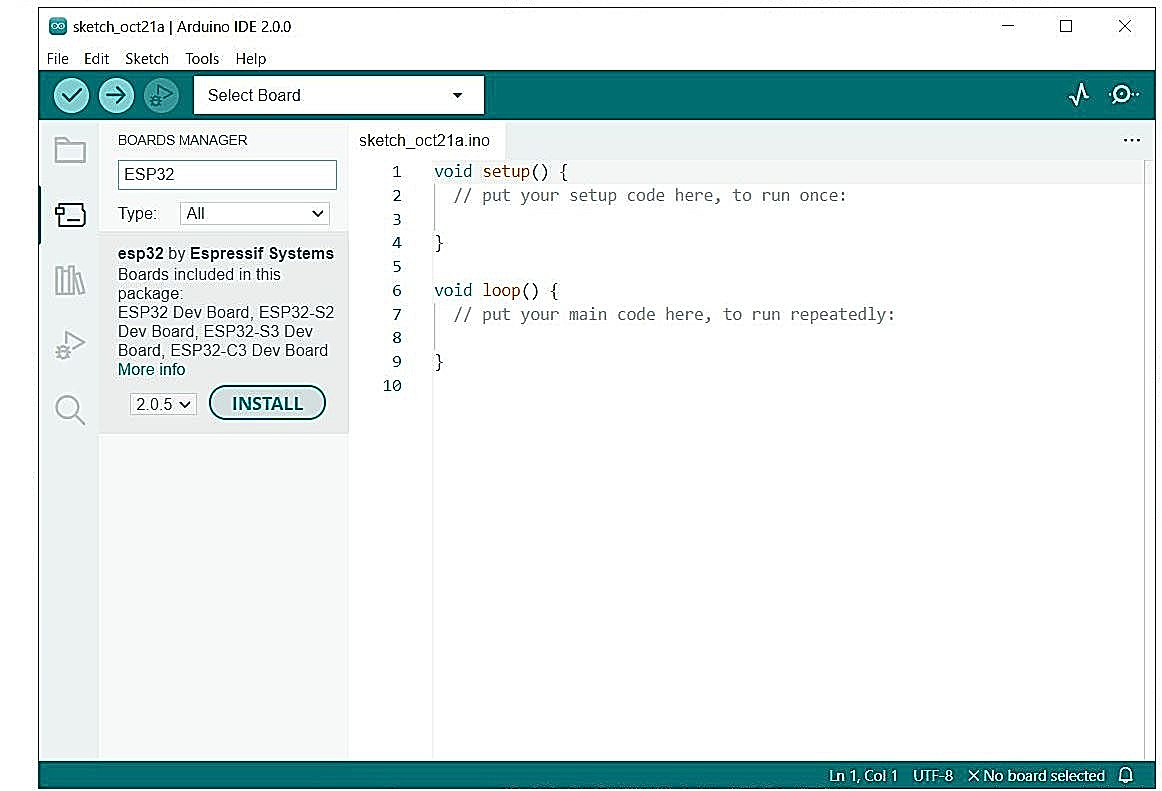
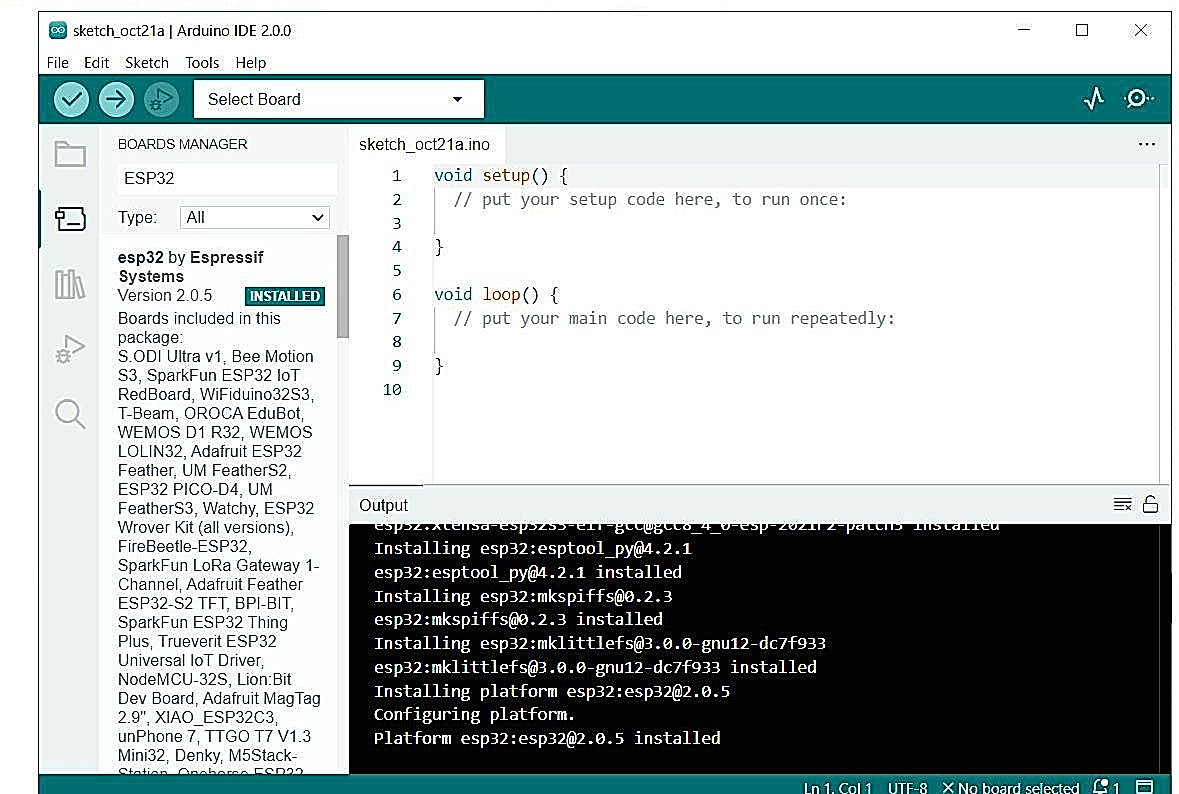
③Arduino IDEの再起動
現在のIDEを終了させて再度起動します。再起動しないで続行すると「Failed to install platform: arduino:avr.」エラーが発生します。
④追加ボードArduinoのインストール
サイドバーの[Boards Manager]を開いて「Arduino Uno」と入力します。「Arduino AVR Boards by Arduino Version 1.8.5」が見つかるのでインストールします。このインストールはすぐに完了します。
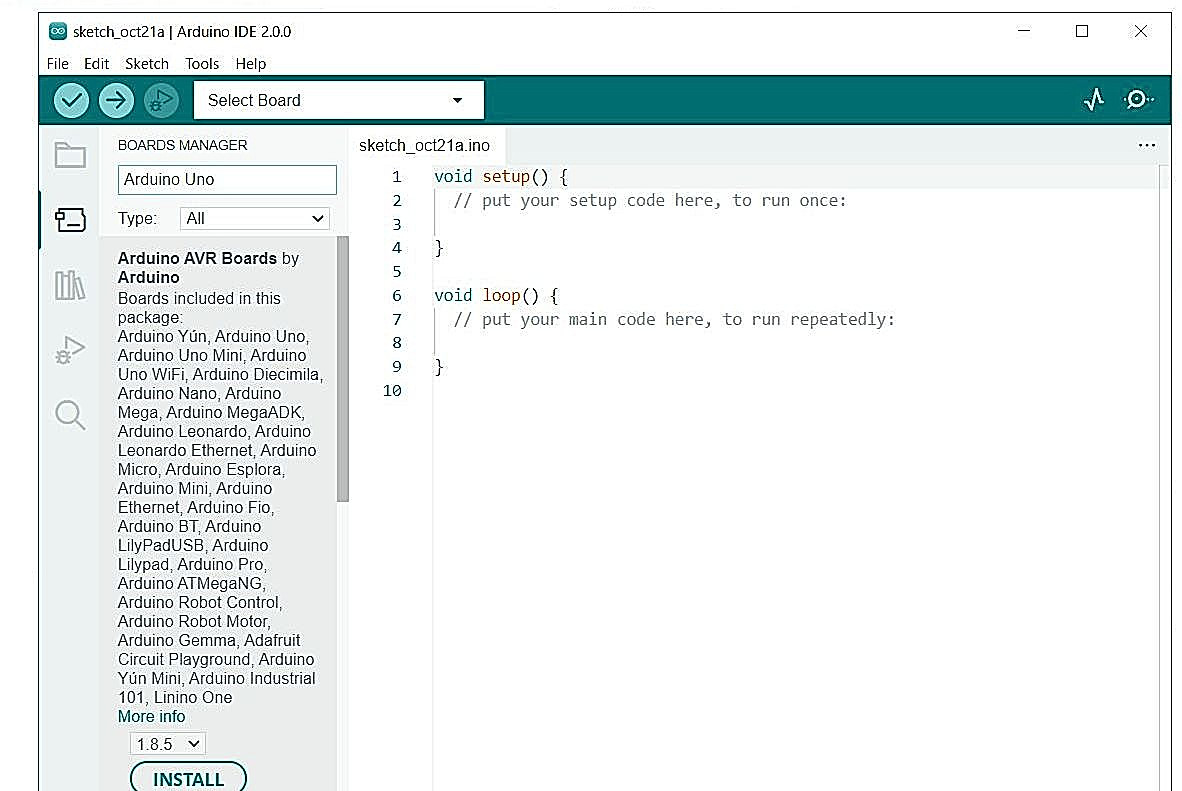
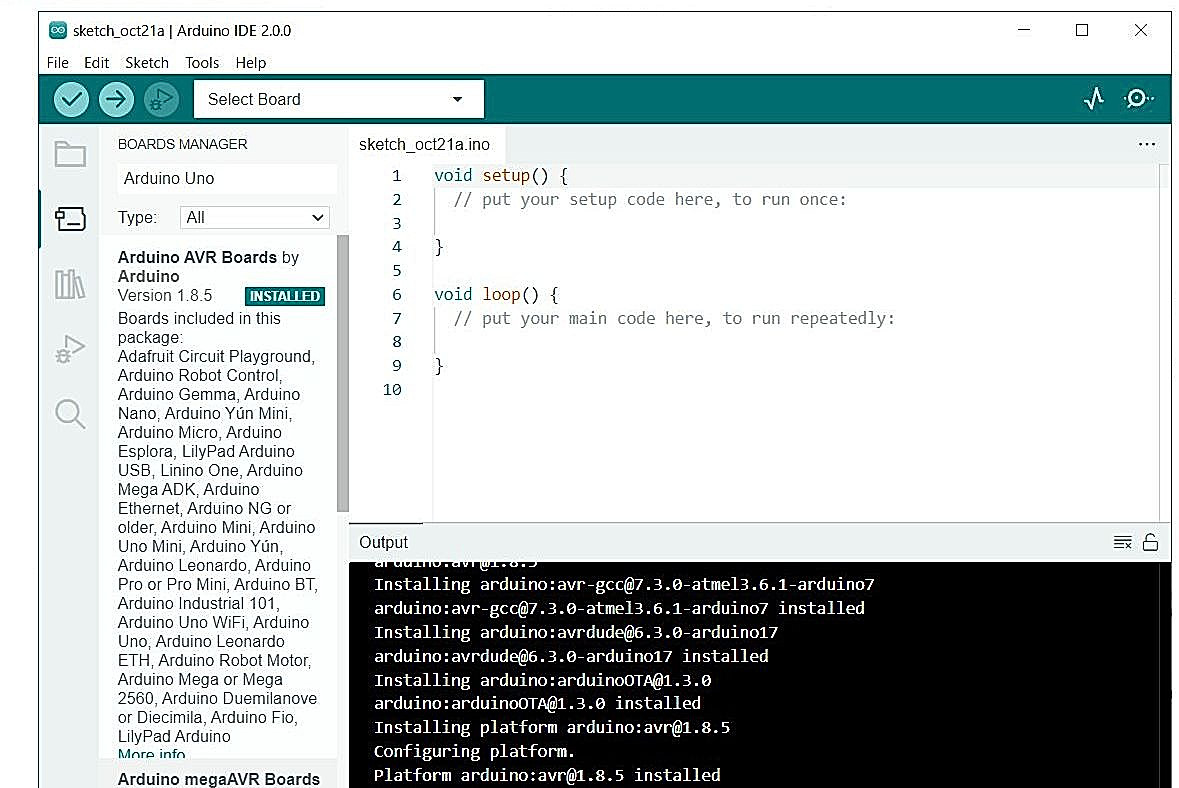
⑤インストール結果の確認
[Tools]-[Board]を開くと、Boards Managerに続いて「Arduino AVR Boards」と「esp32」が表示されます。「esp32」を展開すると、ESP32の膨大な対象ボードが表示されます。
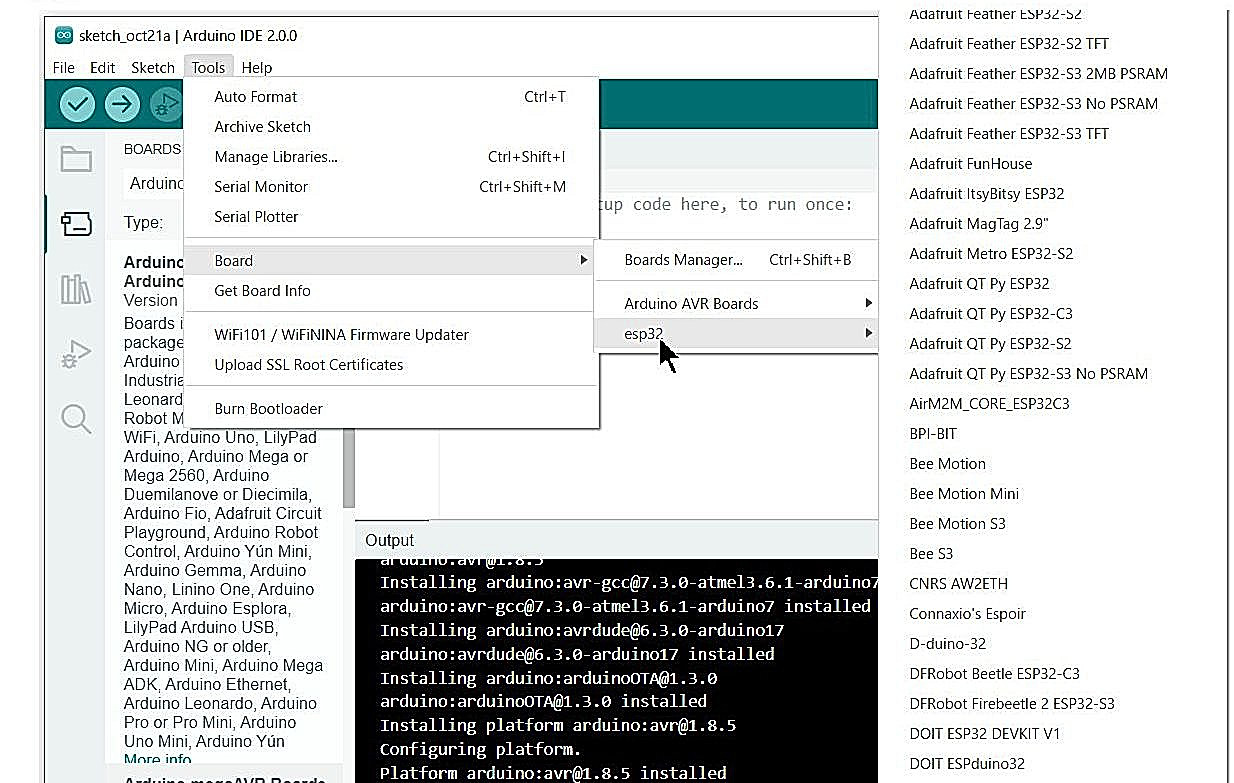
以上でインストールと設定は完了です。手順を間違わなければ短時間でできると思います。
ちなみに、インストール後に作成される(あるいは作成した)ディレクトリと内容は次の通りです。
C:\Users\%UserName%\AppData\Local\Programs\Arduino IDE
Arduino IDE 2.0.0のインストール時にインストールフォルダーを変更しなければここに作成されます。
Arduino IDEの実行プログラムやアンインストーラー(Uninstall Arduino IDE.exe)が入っています。
C:\Users\%UserName%\AppData\Local\Arduino15
CLI(Command line interface)とIDEが使用するパッケージやツール類が格納されています。
Boad Managerでインストールしたボード情報や、ライブラリーなどもここに集約されています。
言わば、Arduino IDEの中核をなすものです。
C:\Users\%UserName%\AppData\Local\arduino-ide-updater
アップデート用インストーラー(installer.exe)が入っています。
C:\Users\%UserName%\Documents\Arduino
Preferences画面でSketchbook locationを変更しなかった場合、スケッチはここに保存されます。
4.動作確認
動作確認のために、サンプルスケッチのBlinkを実行します。
[File]-[Examples]から[01.Basics]-[Blink]を選択します。
BlinkのスケッチではpinMode(LED_BUILTON, OUTPUT)のようにビルトインLEDを指定していますが、手元のボード「DOIT ESP32 DEVKIT V1」には内蔵LEDがないので、ESP32のGPIO25とGNDに抵抗を介してLEDを接続し、USBケーブルでパソコンにつなぎます。

次のようにGPIO25ピンを定義して、
#define LED_PIN 25
pinMode()とdigitalWrite()のピンをLED_BUILTONからLED_PINに変更しました。
[Tools]-[Board:]でボード種別を選択し、[Tools]-[Port:]で有効なCOMポートを選択します。上部メニューバーの右矢印(Upload)をクリックするとコンパイルとアップロードが行われて、LEDが1秒おきにブリンクします。
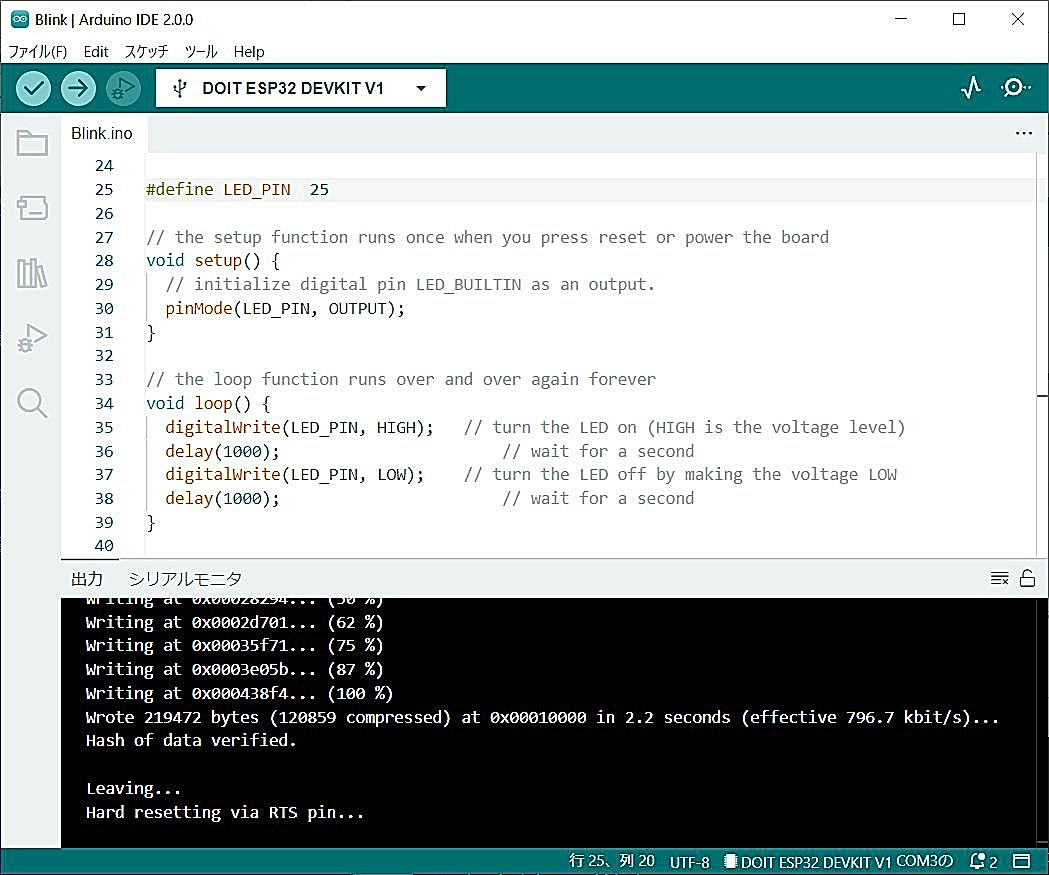
5.表示の日本語化
ここでIDEの表示を日本語に切り換えてみます。
[file]-[Preferences]を選択して、Languageリストボックスから[日本語]を選択して[OK]をクリックします。リストボックスの右には(Reload required)とありますが、自動的にリロードして表示が日本語に変わりました。
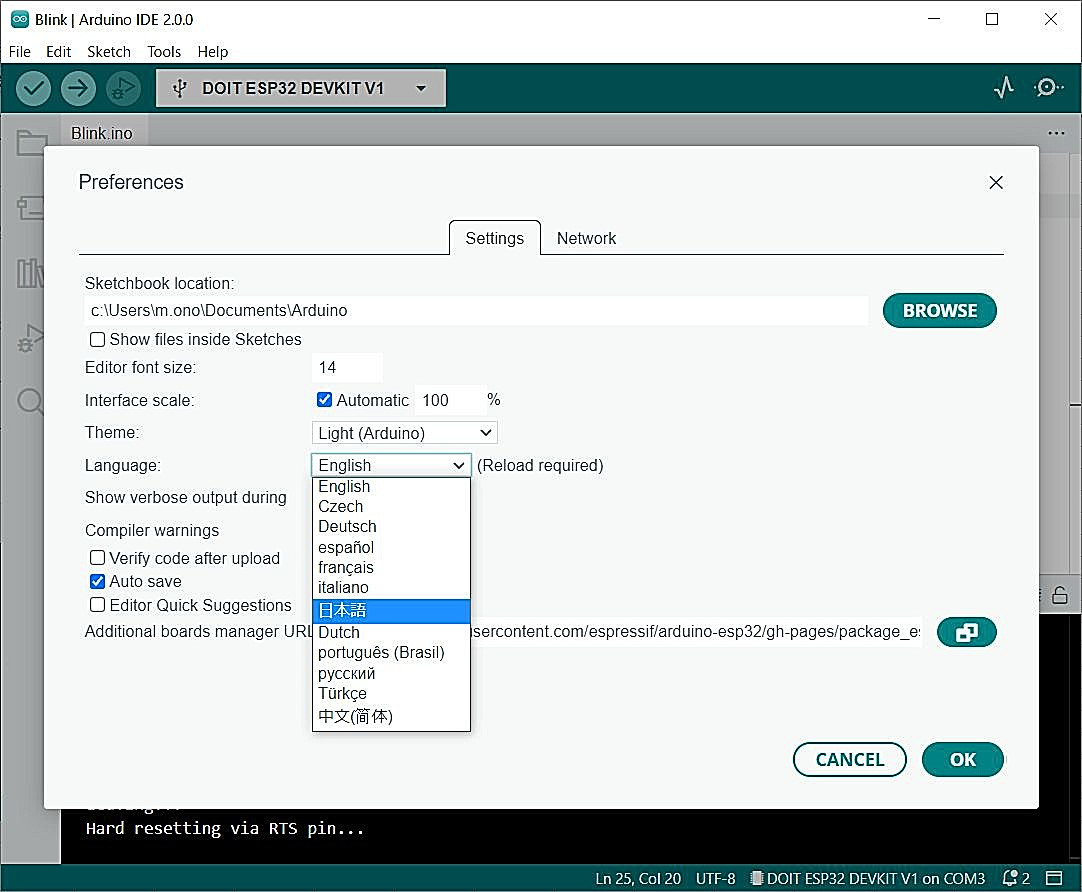
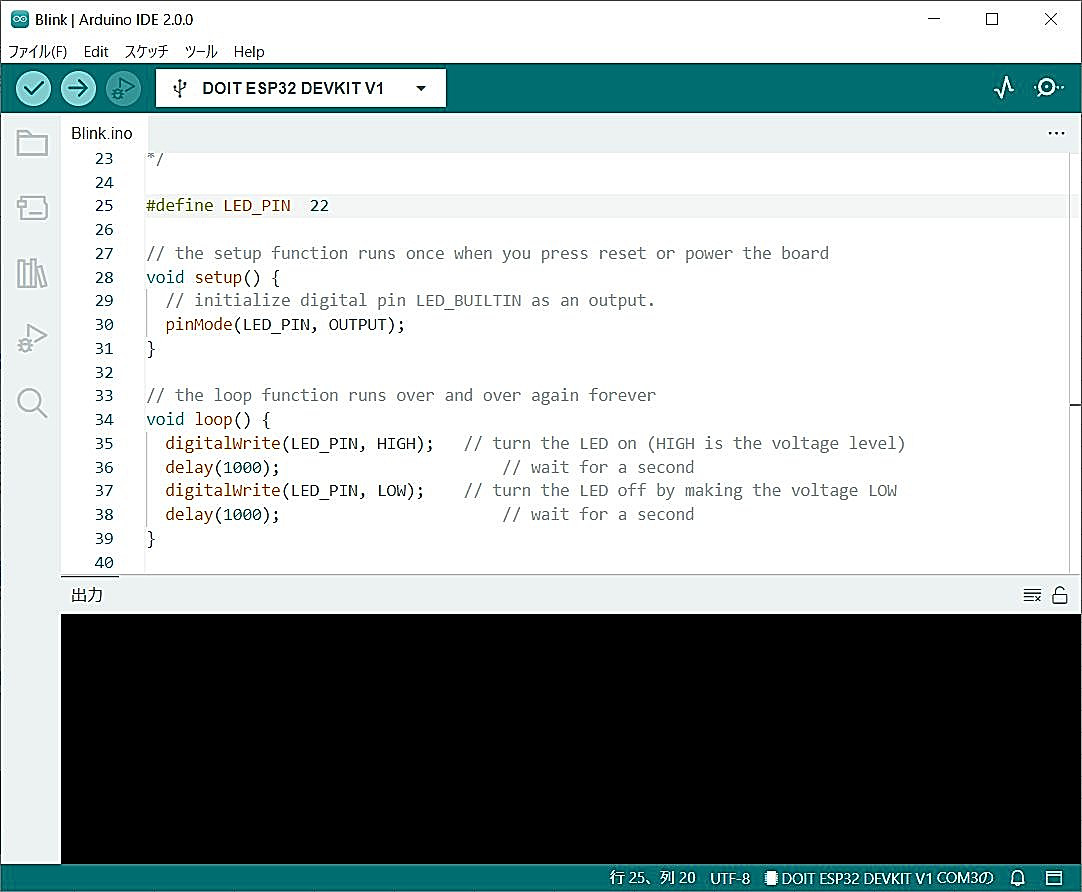
6.Arduino IDE 2.0.0の概要
①画面の概要
利用頻度の高い機能がサイドバーに集約されて使いやすくなっています。ワンタッチでスケッチブックやライブラリが管理できます。
[検証]と[書き込み]の右に[デバッグ]ボタンがありますが、これはARM系マイコンは対象外なので残念、無効になっています。同じメニューバーの右にはシリアルプロッターとシリアルプリンターを配置しています。
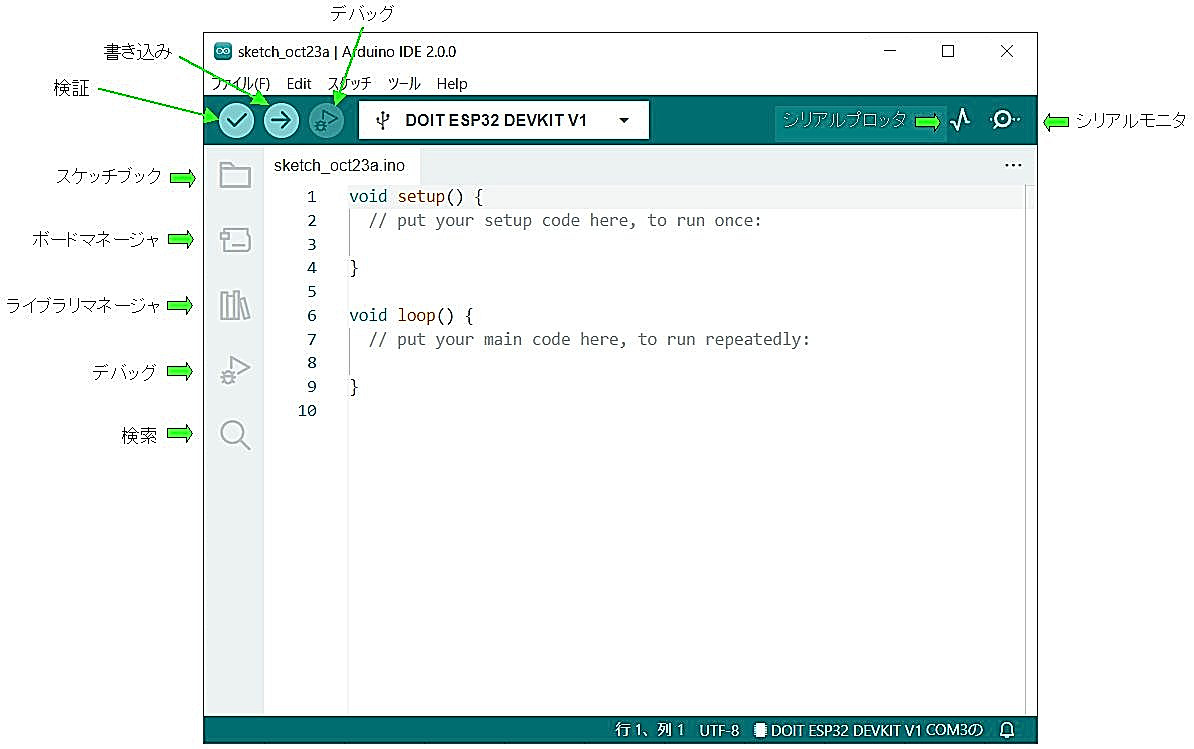
②検索とモニター切り替え
検索機能が強化されていて、検索結果を一覧表示し任意のコードに移動することができます。また出力画面とシリアルモニターの切り替えも簡単です。[Toggle Button Panel]で、これらの画面を閉じてスケッチをフル表示したり、その逆を行うこともできます。それぞれの画面は自動スクロールのON/OFFや表示のクリアが可能で、シリアルモニターでは表示の先頭に実時間を表示させることもできます。
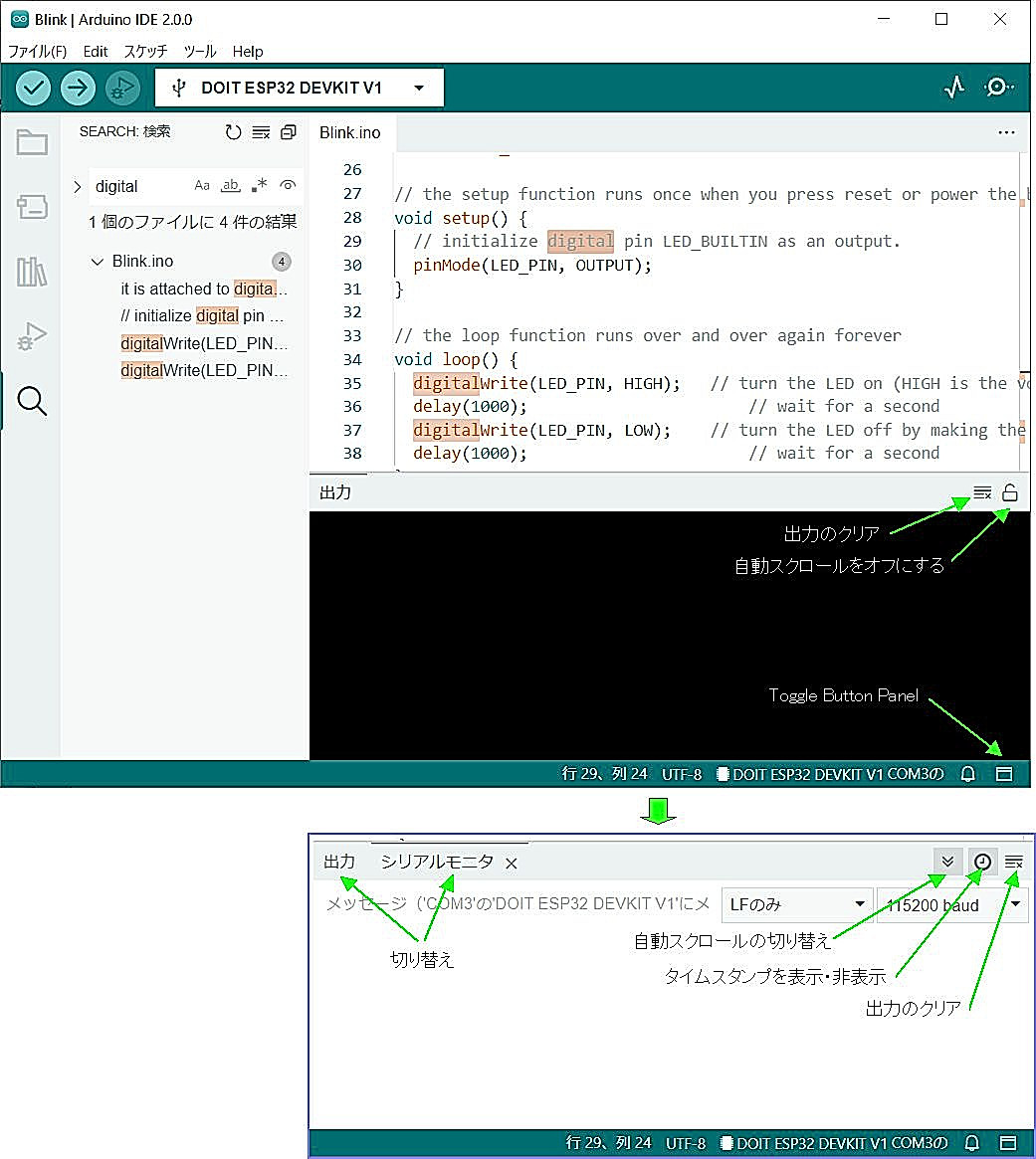
③ボードとCOMポートの状態と設定
ボード選択のリストボックスには現在選択されているボード名が表示されていますが、これを開くとポートの割り当て状態がわかります。[他のボードとポートを選択...]から簡単に設定を変更することができます。
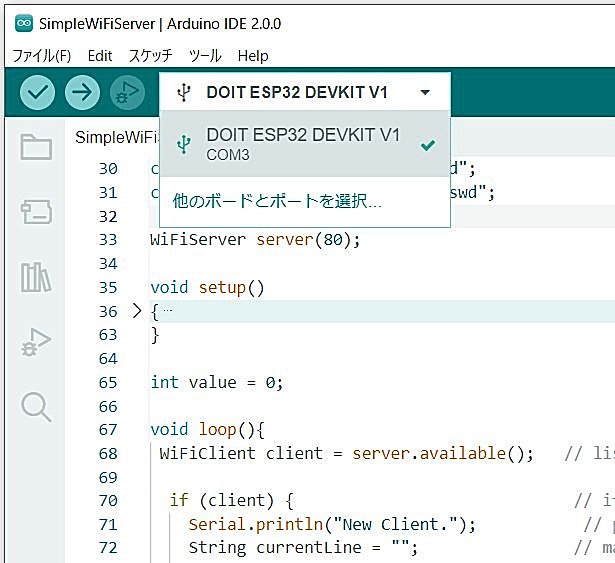
④わかりやすいインデントと折り畳み
インデントと縦線表示によってスケッチの構造がわかりやすくなります。行番号の右にマウスポインターを移動すると、折り畳みが可能な構文にチェック印が表示されます。これをクリックするとその部分が畳まれてチェック印が'>'に変わり、スケッチの見通しをよくすることができます。
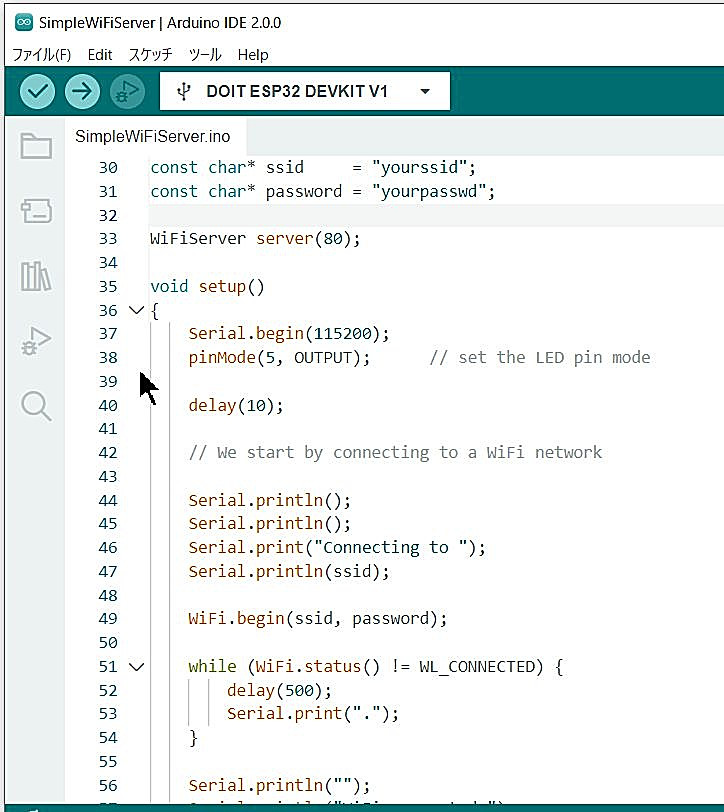
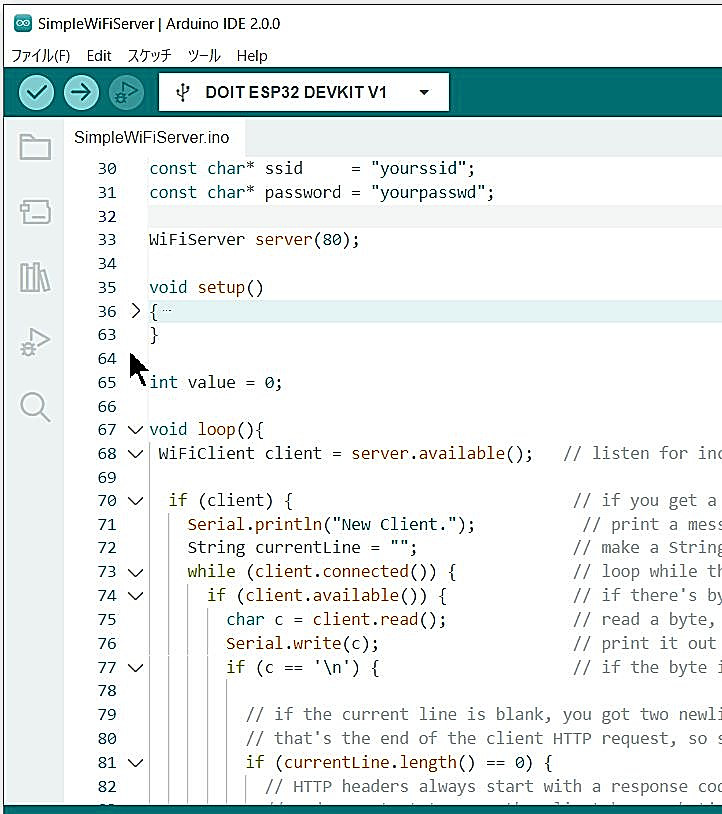
⑤関数やオブジェクトのガイダンス表示
関数名や変数名、マクロなどにマウスポインターを置くと、その位置にそれぞれの情報を表示します。下図はdigitalWriteをポイントしたもので、戻り値や引数のデータ型を知ることができます。
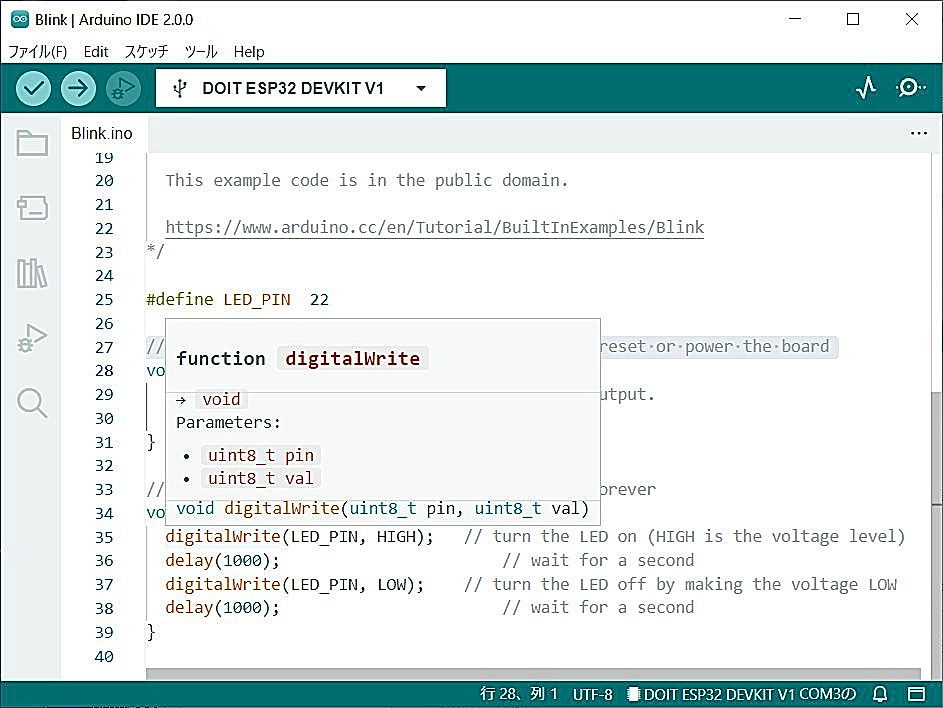
まだ使い込んでいないので十分な説明はできませんが、以上のように大変使いやすいIDEになっています。次のURLにArduino IDE2.0のチュートリアルがあるので、あわせて参照してください。
『Getting Started with Arduino IDE 2.0』
https://docs.arduino.cc/software/ide-v2/tutorials/getting-started-ide-v2