1.外部マイク端子がないPCのために
手元のノートPCは、使いやすくてお気に入りのハイブリッドドライブ搭載型ですが、これには外部マイク端子がありません。これではサウンド入力のテストはできません。対策としてオーディオ変換アダプターを購入しました。
「OMERIL USB オーディオ変換アダプタ 3.5mmジャック ヘッドホン・マイク端子」というもので、USB端子の反対側にマイクとイヤフォンジャックが付いています。amazonで1,399円でしたが、現在は1,099円に値下げされていて微妙!
あわせて「ステレオミニプラグ オーディオケーブル 3.5mm 0.6m」を698円で購入しました。

このオーディオ変換アダプターはデバイスドライバーが不要で、接続するとすぐに使えます。ヘッドフォンアンプの出力側から、今までつないでいたイヤフォンに替えてオーディオケーブルを差し込みます。もう一端は変換アダプターのマイク端子へ挿入。続いて、イヤフォンを変換アダプターのヘッドフォン端子に挿入すればできあがりです。
これで、マイクからの信号をパソコンで聴きながら、AudacityやWaveSpectraなどで波形を表示・分析する準備が整いました。
2.Audacityの導入
Audacityはフリーのデジタル・オーディオエディターです。グラフィカル・ユーザーインターフェイスを備えた、マルチトラック対応の多機能なオーディオ編集ソフトです。ここではPCにWindows版をインストールしますが、Linux、Mac OS、FreeBSDなどにも対応しています。
○ダウンロード
・Windowsバージョンダウンロード先
ここから ⇒ https://www.audacityteam.org/download/windows/
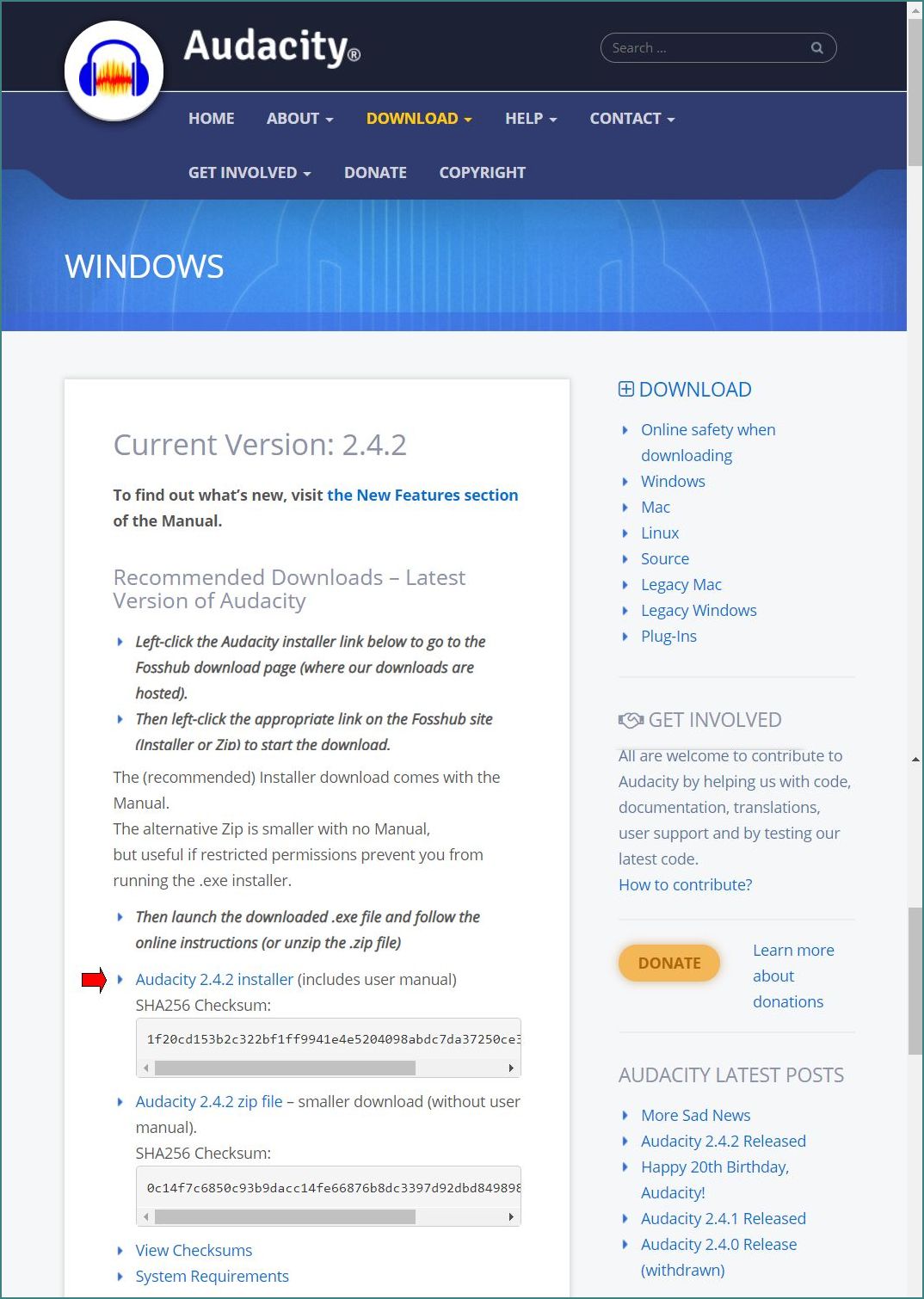 Audacity 2.4.2 installer(赤矢印)を選択すると次の画面が表示されます。分かりにくいですが赤矢印のDOWNLOADをクリックしてください。
Audacity 2.4.2 installer(赤矢印)を選択すると次の画面が表示されます。分かりにくいですが赤矢印のDOWNLOADをクリックしてください。
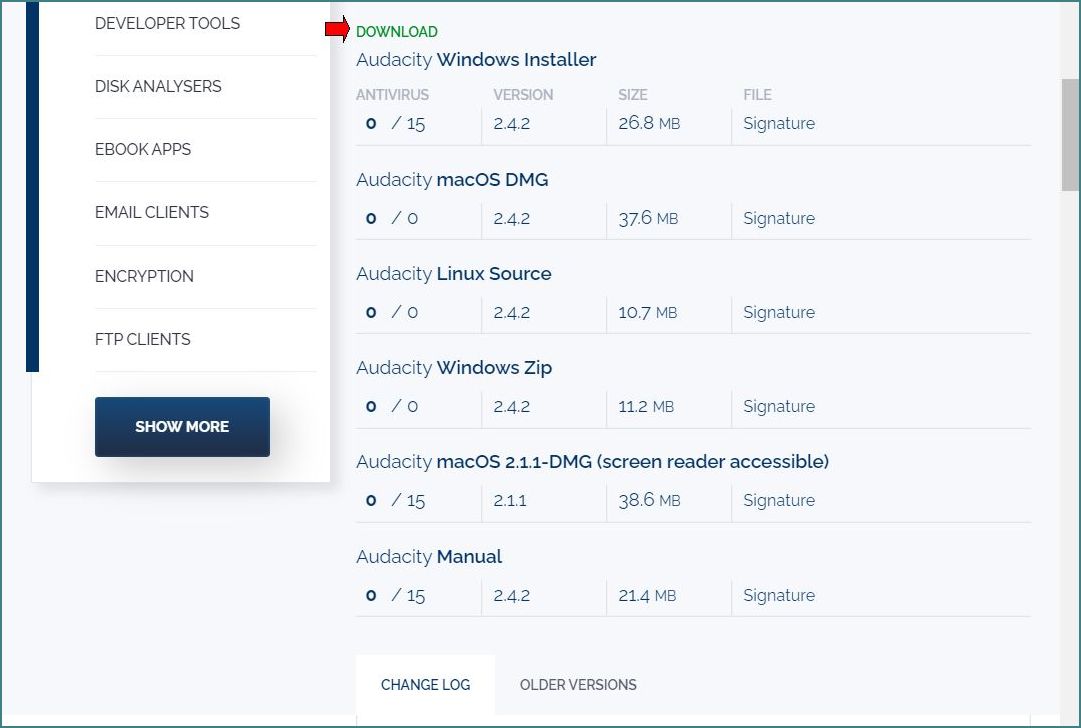 インストーラー audacity-win-2.4.2.exeがダウンロードされます。
インストーラー audacity-win-2.4.2.exeがダウンロードされます。
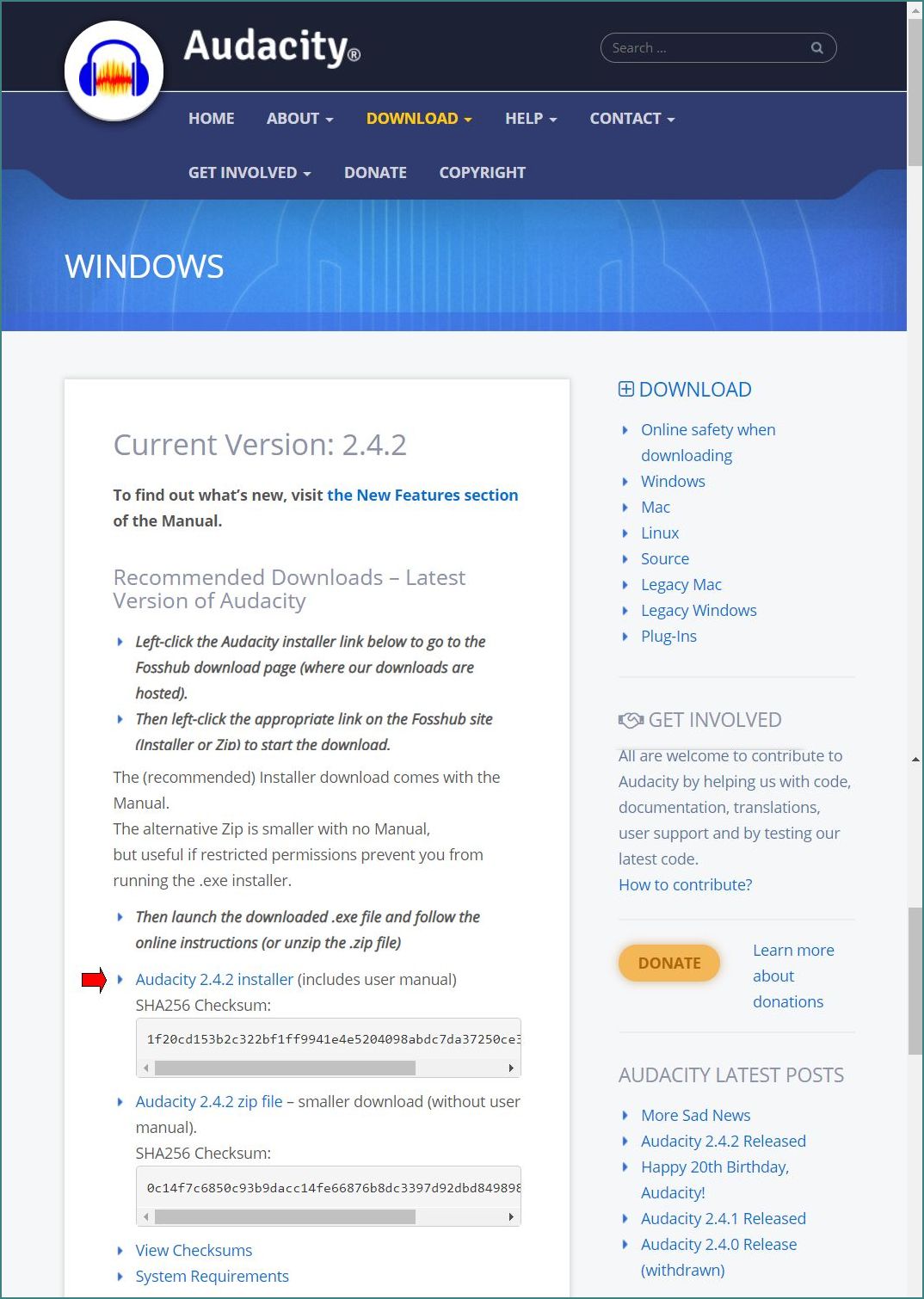
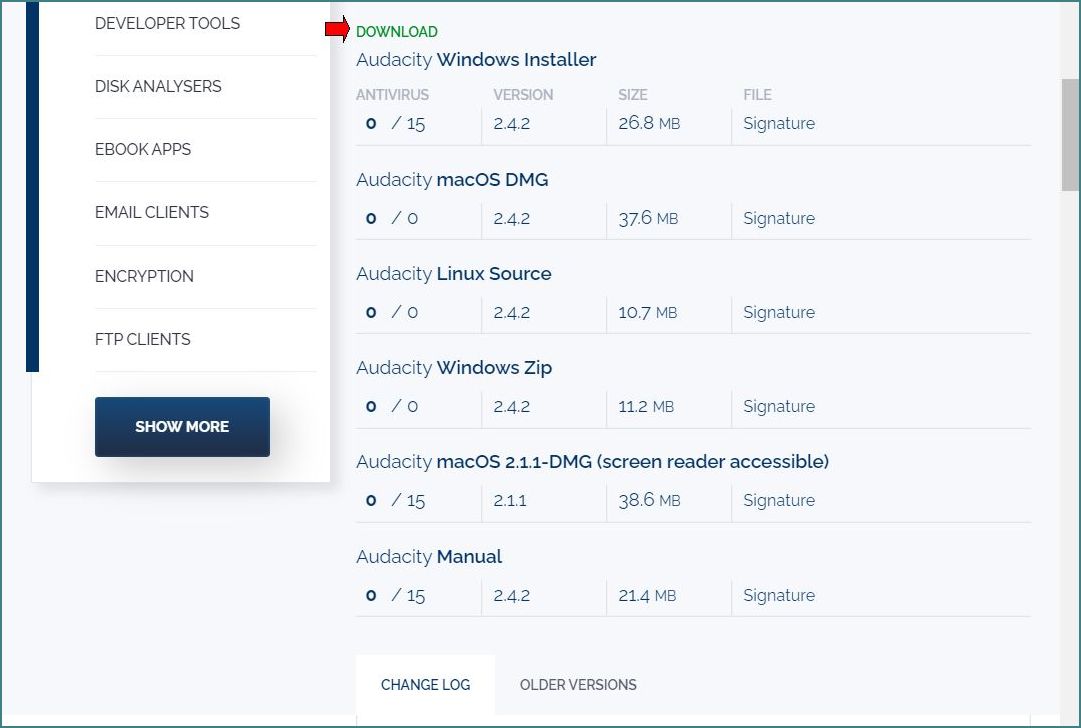
○インストール
ダウンロードしたaudacity-win-2.4.2.exeを実行します。最初に「セットアップに使用する言語の選択」ダイアログが現れるので[日本語]を選択します。
続いて下図・左の開始ダイアログが表示されるので、以降は特に問題がない限り[次へ]ボタンで進めてください。最後に右のような完了画面で終わり、Program Files (x86)に audacity.exe がインストールされます。
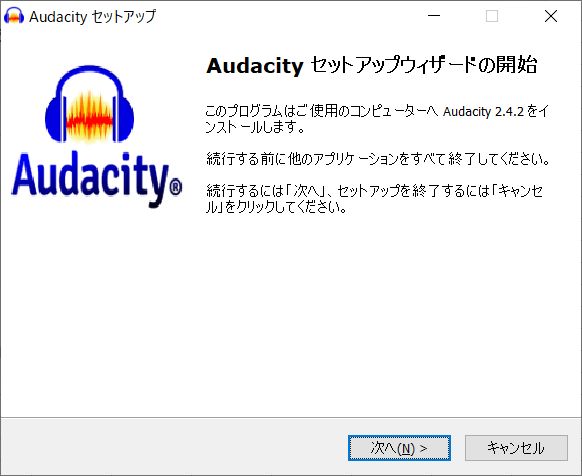
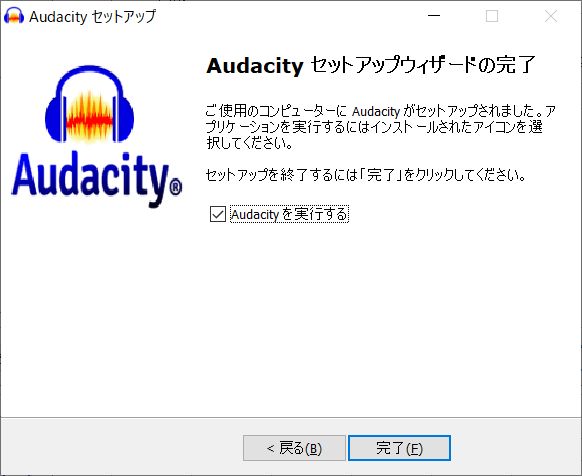
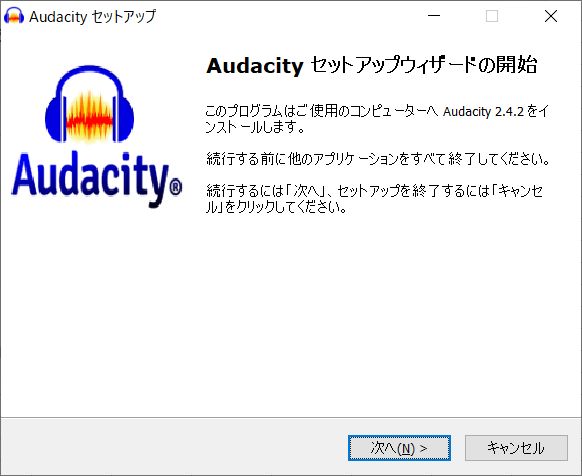
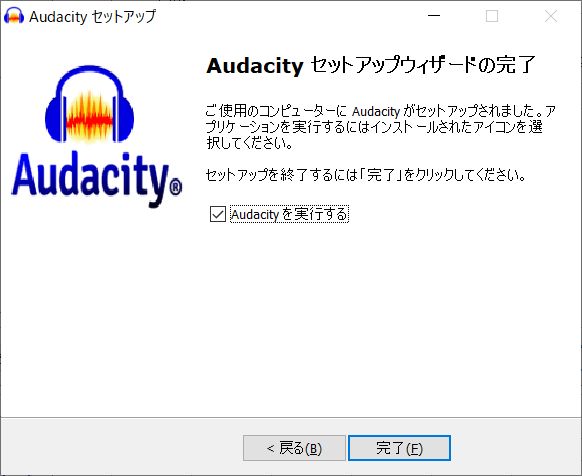
○WAVEファイルの再生テスト
手元にWAVE形式ファイルがあるので、その波形を表示して再生してみましょう。Audacityを起動して[ファイル]-[開く]で対象ファイルを選択します。
 このファイル、アルバム『The Last Time We Saw Paris』から「Swanee River」。Dave Brubeck and his quartetのファイナルコンサートのライブ録音です。左右チャンネルの波形が表示されるので、[再生]ボタンをクリックすると再生が始まります。8分47秒の録音なので、波形が混み入って表示されています。軽快な再生音が流れグラフ上の細いカーソルが右へと移動します。
このファイル、アルバム『The Last Time We Saw Paris』から「Swanee River」。Dave Brubeck and his quartetのファイナルコンサートのライブ録音です。左右チャンネルの波形が表示されるので、[再生]ボタンをクリックすると再生が始まります。8分47秒の録音なので、波形が混み入って表示されています。軽快な再生音が流れグラフ上の細いカーソルが右へと移動します。

○マイクから再生
第9章『I2Sデジタル出力マイク(ADMP441)のテスト』で作成したプロトタイプを使用します。ヘッドフォンアンプのイヤフォン出力を、オーディオケーブルでPCの外部マイク端子またはオーディオ変換アダプターのマイク端子へ接続してください。イヤフォンはPCのイヤフォン端子またはオーディオ変換アダプターのイヤフォン端子へ接続します。
マイク入力を即再生させるためには、録音のオプションを設定する必要があります。Audacityを起動して、[編集]-[環境設定]で設定ダイアログを開き、「録音」の設定を表示させます。
 赤矢印の「ソフトウェアによる再生」にチェックを入れて[OK]をクリックします。
赤矢印の「ソフトウェアによる再生」にチェックを入れて[OK]をクリックします。
これで準備が完了しました。SSHターミナルエミュレータ(Poderosaなど)を立ち上げてPi Zeroに接続し、第11章で作成したリアルタイムサウンド処理のスケルトンプログラム「htskelton」を起動してください。赤丸の[録音]ボタンをクリックすると録音即再生が始まります。イヤフォンから、わずかに遅延をともなった音声が聞こえてきます。
 この音声は録音されているので、[停止]ボタンを押してから[再生]ボタンをクリックすると、録音時点に戻って先ほどからの音声が再生されます。
この音声は録音されているので、[停止]ボタンを押してから[再生]ボタンをクリックすると、録音時点に戻って先ほどからの音声が再生されます。


Audacityは今後折に触れて使用することになりますが、今回のプロジェクトでの用途はかなり限定されています。Audacityは多機能なオーディオエディターなので、音声の編集や加工など多様な機能を備えています。これらについてはネット上にある豊富な情報を参照してください。
3.WaveSpectraの導入
WaveSpectraは、efuさん作の高速リアルタイム・スペクトラムアナライザーです。同氏開発の多機能高精度テスト信号発生ソフトWaveGene共々フリーソフトとして提供されていて、オーディオ分野のエンジニアや愛好家から絶賛されています。何しろ、Windows PCが高級オーディオスペクトラムアナライザーやオーディオ信号発生器に早変わりするのですから凄い。
○ダウンロード
ダウンロードは efuさんのページからどうぞ!
下図のようなページからWaveGeneとWaveSpectraのZIPファイルをダウンロードして解凍するだけです。特別なインストール作業をすることなく、すぐに使用できます。またこのページには、ソフトウエアや関連技術についての解説があり、波形サンプルなどのダウンロードもできます。
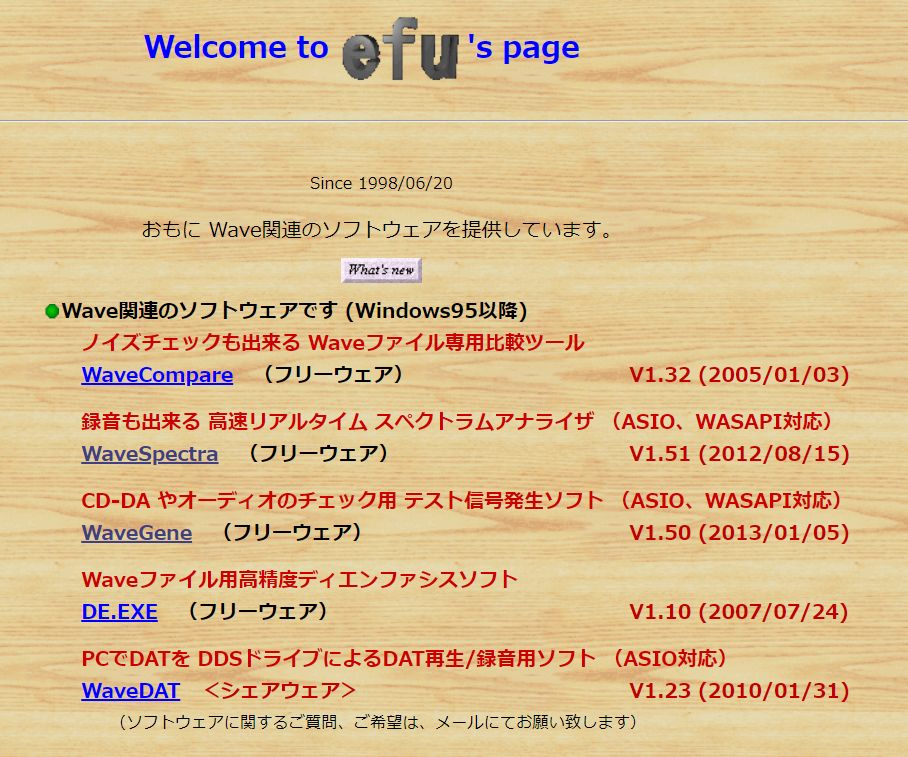
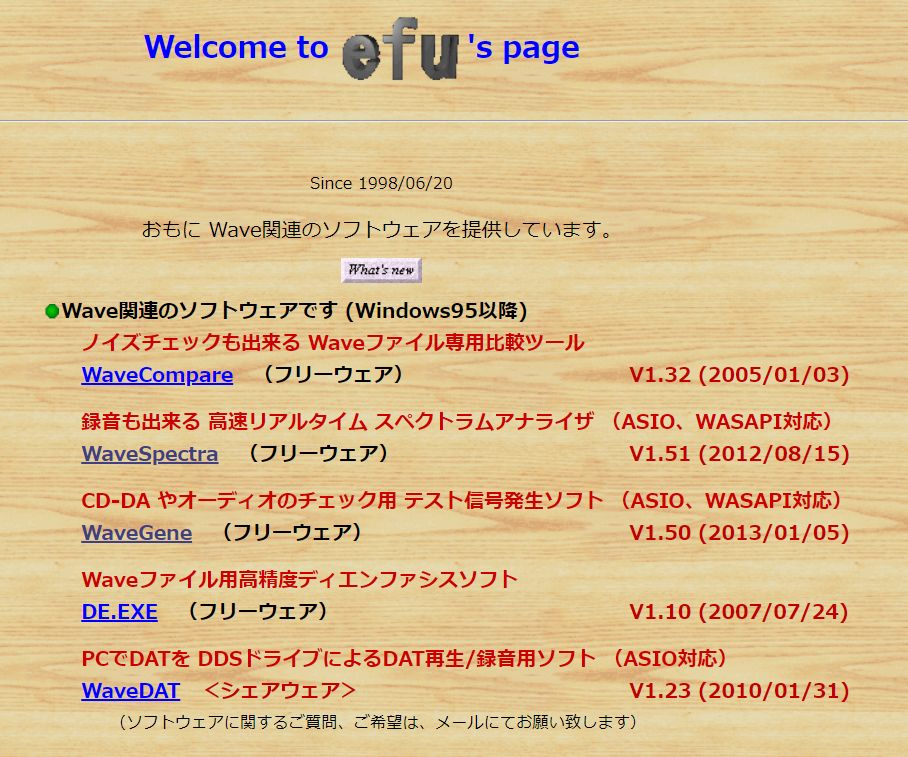
○WaveGeneの設定と動作
起動したら、右上の「再生デバイス」アイコン(赤枠の)をクリックして使用するデバイスを選択します。
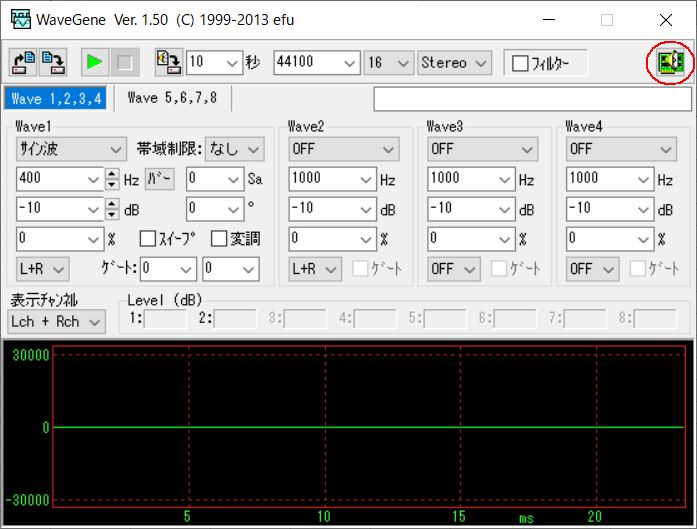 オーディオ変換アダプターを使用している状態では、次のように設定しました。これでアダプターに接続したイヤフォンが有効になります。
オーディオ変換アダプターを使用している状態では、次のように設定しました。これでアダプターに接続したイヤフォンが有効になります。
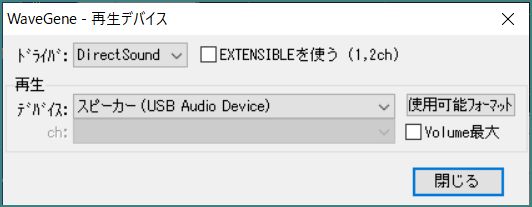
初期状態で[再生]ボタンをクリックすると400Hzの正弦波を発生します。イヤフォンから発生音を聞くことができます。表示中の音声波形を、秒数を指定してファイル出力することもできます。
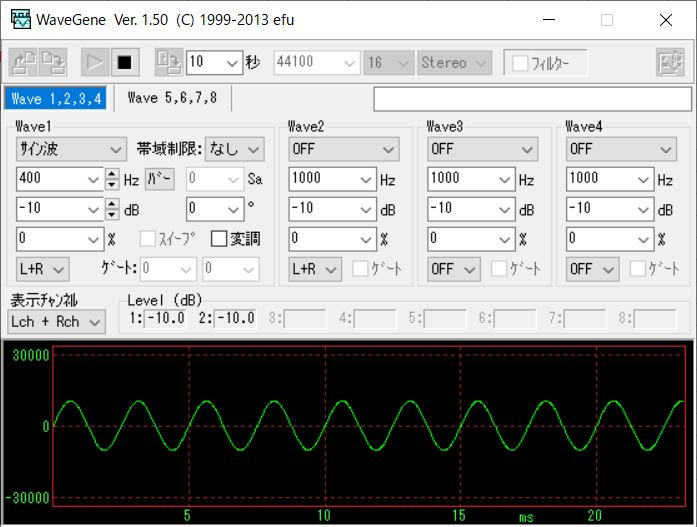
WaveGeneの出力をWaveSpectramと連動させる場合は、「再生デバイス」を次のように指定します。イヤフォン出力は無効になりますが、音声信号がWaveSpectramに送出されます。

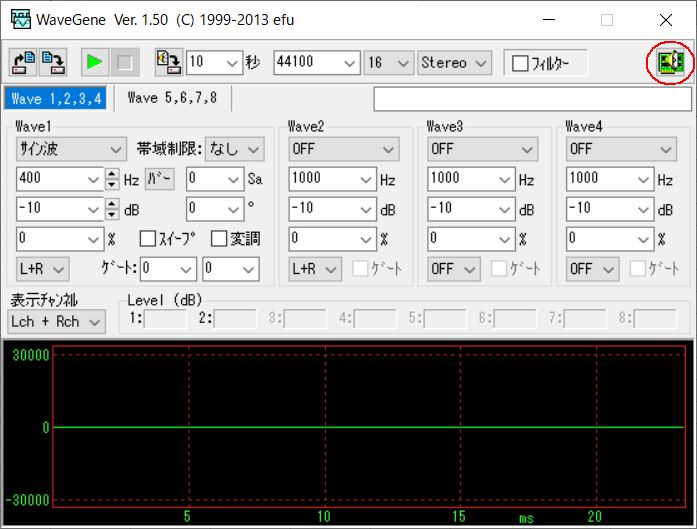
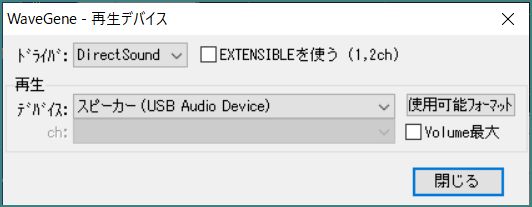
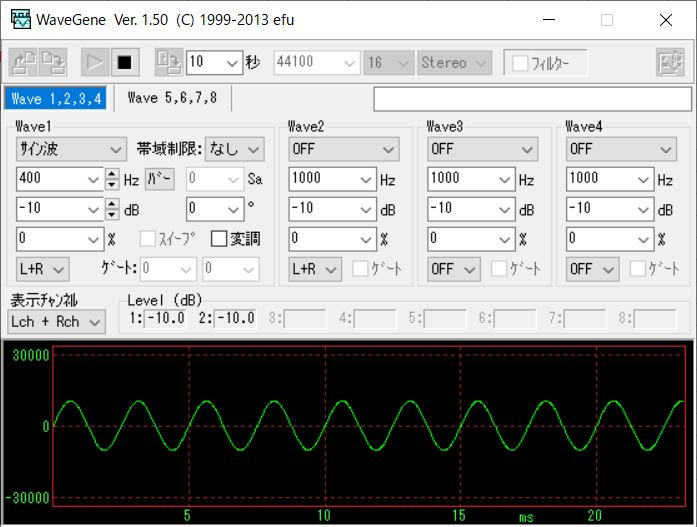

○WaveSpectraの設定と動作
起動したら、右上の「設定」アイコン(赤枠)をクリックしてください。
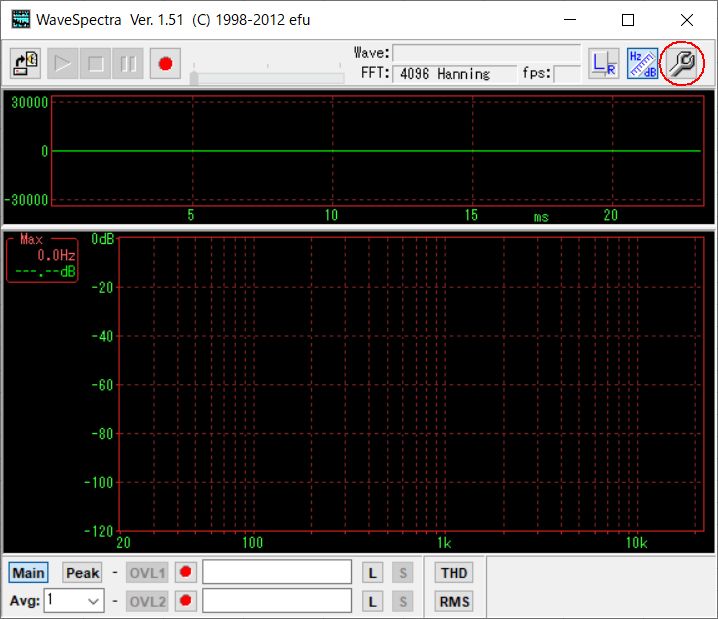
[再生/録音]のタブを開いてそれぞれのデバイスを選択します。

次に、WaveGeneで信号を発生させてWaveSpectramでモニターしてみましょう。WaveGeneでは400Hzと1000Hzの正弦波を合成してみます。
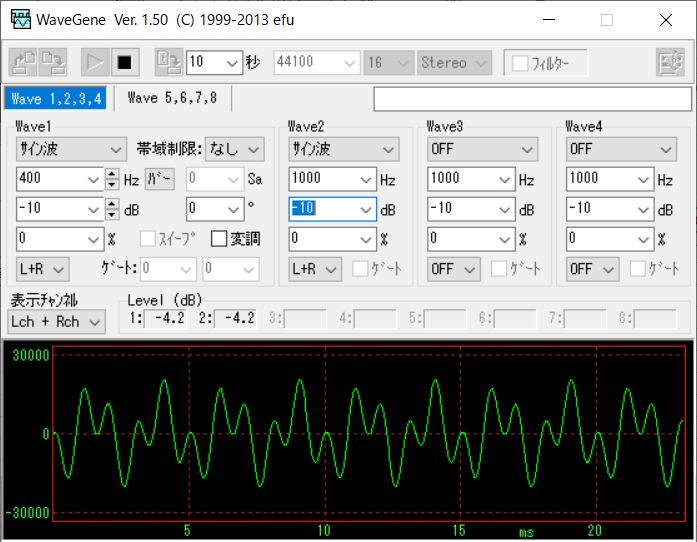
WaveSpectraを立ち上げて「設定」アイコンをクリックします。設定ダイアログの[Spectrum]タブの「縦軸・レンジ」を40dBに設定し、[FFT]タブの「窓関数」を「なし(矩形)」に変更してみました。
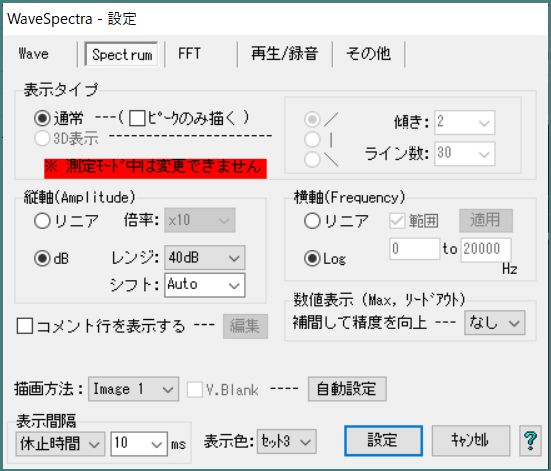
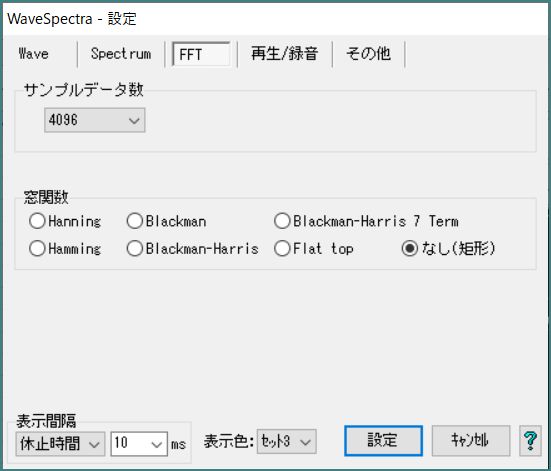
WaveSpectraの赤丸ボタン[サウンドデバイスから入力]をクリックすると計測が始まります。入力信号をFFT(高速フーリエ変換)してスペクトラム(周波数成分)をリアルタイム表示しています。FFTを簡単に言ってしまえば、どの周波数の音がどの程度含まれているか(スペクトル)を求める手法です。ご覧のように、合成されている基本波の周波数400Hzと1kHzにピークが描かれています。
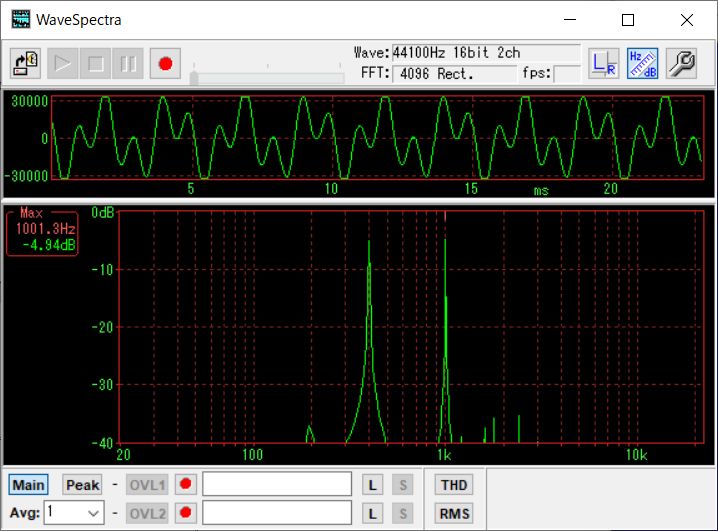
実際の計測は、WaveGeneで作成した音声信号をWAVEファイルに記録してスピーカーで再生し、その音声をマイクで集音・音声信号処理したものをWaveSpectraで解析することになります。マイクやスピーカーの周波数特性の計測、音声信号処理系の周波数特性の計測など、目的に応じて計測環境を整える必要があります。
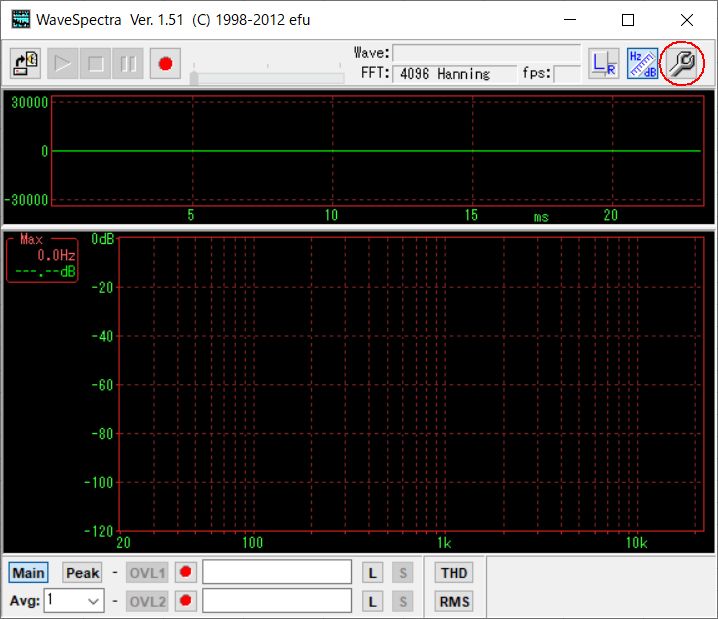

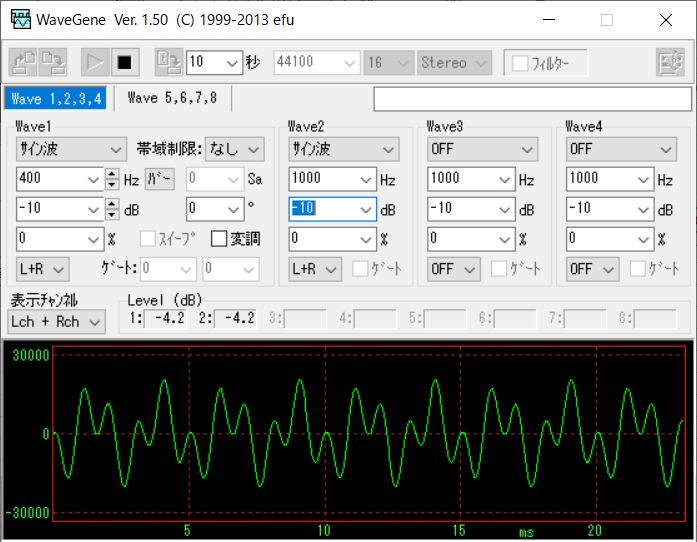
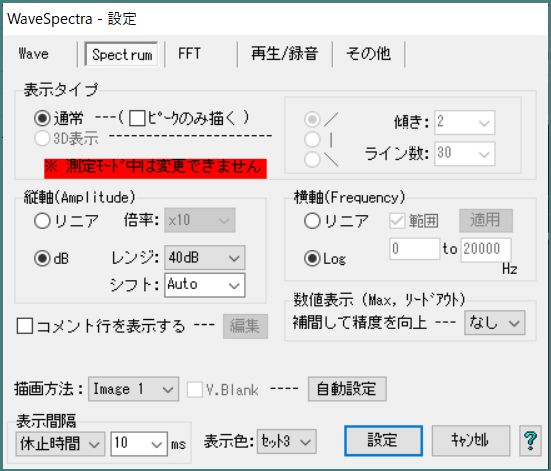
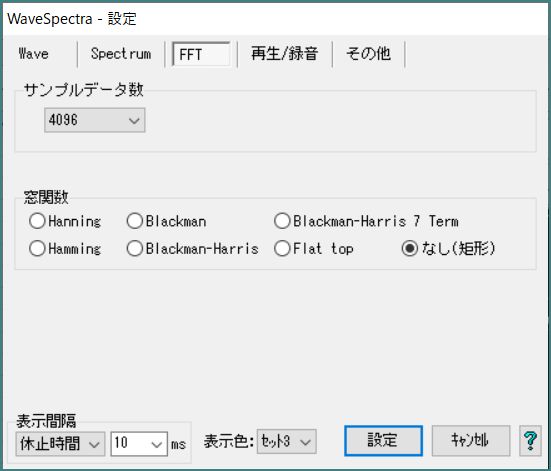
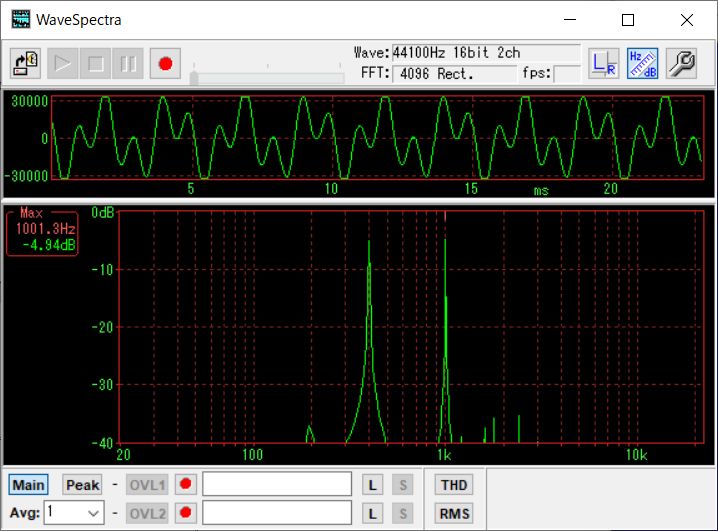
4.その他の小道具
もうひとつ、スマートフォンにインストールしておくと便利なソフトを紹介しておきましょう。Android用の『周波数ジェネレータ』というアプリです。発生させたいトーンを設定してマイクの前で発音させ、WaveSpectraで解析するといった使い方ができます。
単一周波数、マルチ周波数、音符など10個の信号生成ツールがあり、波形としては正弦波、矩形波、三角波、ノコギリ波を生成、またホワイト、ピンク、ブラウニアンなどのノイズを生成することもできます。詳しくは下記のリンクでどうぞ。
Google Play: 『周波数ジェネレータ』
この他にも、スマートフォンの音響関連アプリケーションの豊富さは驚くばかりです。周波数ジェネレータ、サウンドモニター、オーディオ測定ツール、騒音計、果てはFFTアナライザーまで揃っています。折に触れて試してみるのもいいかも知れません。
次回は、オーディオ回路の作成や問題解決のためにぜひ備えておきたい測定器、「オシロスコープ」を作ります。
お楽しみに!