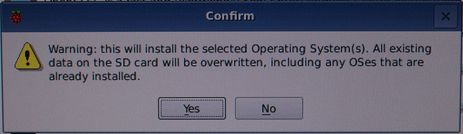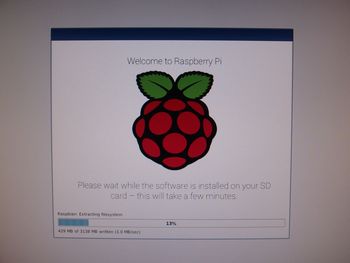1.SDカードのハンドリングソフトをダウンロードする
①SDカードフォーマッター
SDカードの初期化用ソフトSDFormatterの最新バージョンを、SD Associationからダウンロードします。
 SD Association(https://www.sdcard.org/jp/downloads/)
SD Association(https://www.sdcard.org/jp/downloads/)
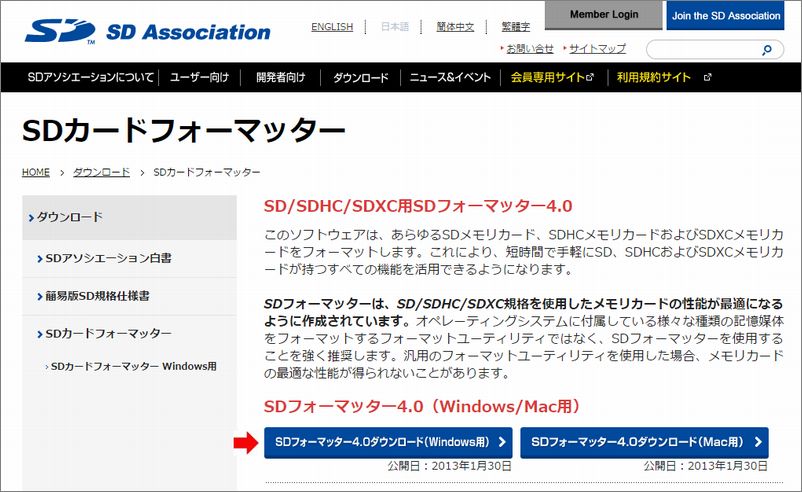 2016/03時点では、SDFormatter V4.0「SDFormatterv4.zip」が入手できました。画面から「SDカードフォーマッタWindows用」をクリックして適当な場所にダウンロードします。このファイルを解凍するとsetup.exeが現れるので、それを実行するとSDFormatter.exeがインストールされます。
2016/03時点では、SDFormatter V4.0「SDFormatterv4.zip」が入手できました。画面から「SDカードフォーマッタWindows用」をクリックして適当な場所にダウンロードします。このファイルを解凍するとsetup.exeが現れるので、それを実行するとSDFormatter.exeがインストールされます。
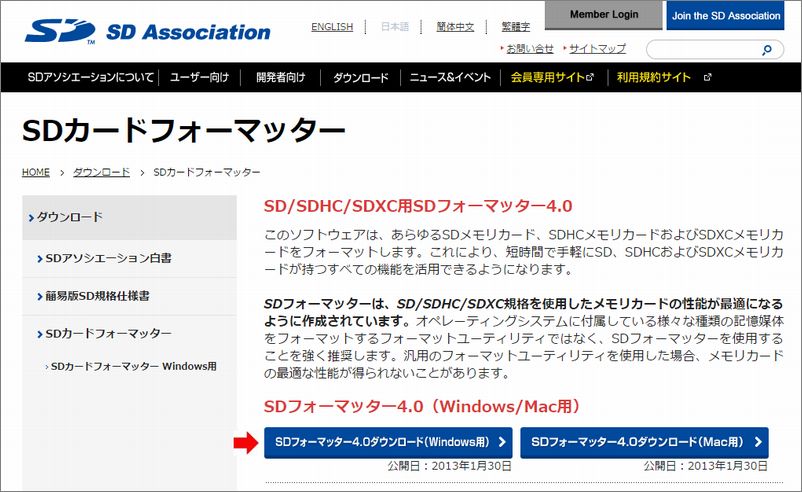
②Image Writer for Windows
ダウンロードしたOSをSDカードに焼きつけるためのソフトです。OSDNのサイトから最新のソフトをダウンロードします。
 OSDN(http://osdn.jp/projects/sfnet_win32diskimager/downloads/)
OSDN(http://osdn.jp/projects/sfnet_win32diskimager/downloads/)
 2016/03時点では「Win32DiskImager-0.9.5-binary.zip」を入手することができました。それを選択して適当な場所にダウンロードします。このファイルを解凍すると、展開先のフォルダーに Win32DiskImager.exeが現れます。
2016/03時点では「Win32DiskImager-0.9.5-binary.zip」を入手することができました。それを選択して適当な場所にダウンロードします。このファイルを解凍すると、展開先のフォルダーに Win32DiskImager.exeが現れます。

2.OSのダウンロード
OSはRaspberry Pi Foundationのサイトからダウンロードすることができます。
 Raspberry Pi Foundation(http://www.raspberrypi.org/downloads/)
Raspberry Pi Foundation(http://www.raspberrypi.org/downloads/)
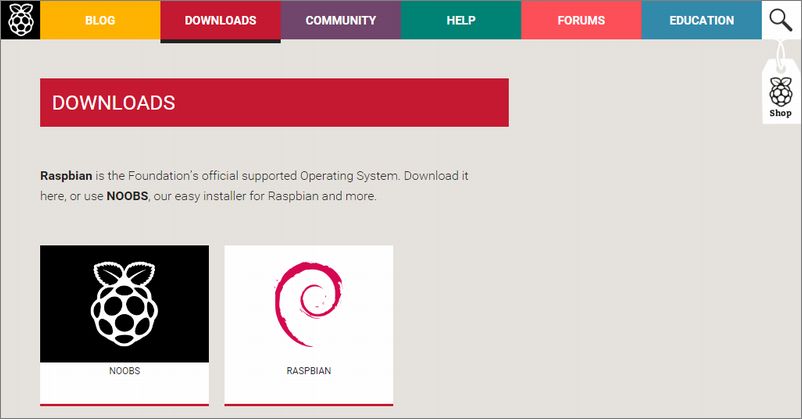
画面から明らかように、OSのインストールには2つの方法があります。ひとつはNOOBS(New Out of Box Software) をダウンロードして解凍し、これをSDカードにコピーして Raspberry Piを立ち上げる方法です。この方法では、立ち上げ時にインストールしたいOSの種別を選択することができます。もうひとつは目的とするRaspbianのイメージファイルをダウンロードしてSDカードに焼きつける方法です。
ここではまずRaspbianのイメージファイルをインストールしています。NOOBSでもかまいませんが、その場合はRaspbianを選択してください。
あらかじめRaspberry Piにキーボード、マウス、ディスプレイ、LANケーブルと電源ケーブルを接続し、電源ケーブルはコンセントに挿さない状態で待機してください。
| ●Raspberry Piの起動方法について |
| Raspberry Piには起動スイッチがありません。USB電源を接続すれば起動します。以降の文中では「電源ケーブルをコンセントに挿す・抜く」などと記述していますが、これはボード側のUSB電源を抜き差しするよりもコンセント側でやったほうが、物理的に損傷しにくいためです。スイッチ付きのテーブルタップを使って電源をオン/オフさせるのがスマートです。 |
(1)Raspbianイメージファイルをインストールする
①SDカードの初期化
・microSDカードをセットしたカードリーダー/ライターをWindows PCのUSBポートに挿入してください。
・SDFormatter.exeを起動します。
・[オプション設定]ボタンをクリックして初期化の条件を設定します。
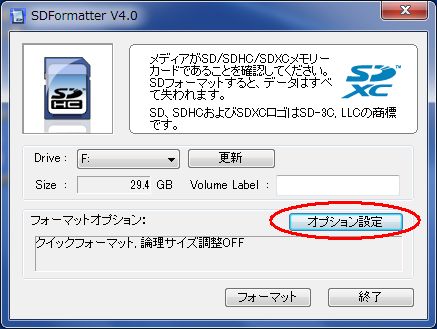 ・消去設定:クイックフォーマット、論理サイズ調整:ONに設定して[OK]をクリックします。
・消去設定:クイックフォーマット、論理サイズ調整:ONに設定して[OK]をクリックします。
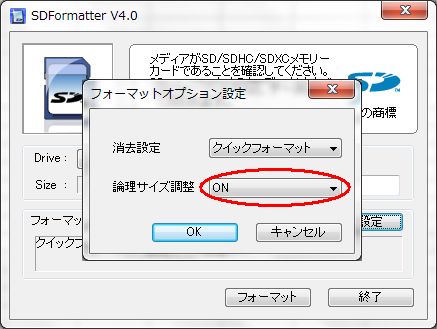 ・[フォーマット]をクリックするとSDカードのフォーマット処理が始まり、数秒で終わります。
・[フォーマット]をクリックするとSDカードのフォーマット処理が始まり、数秒で終わります。

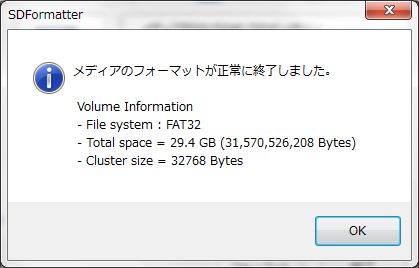
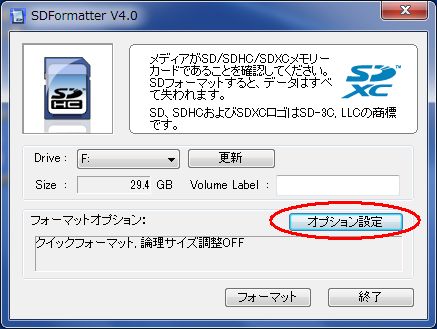
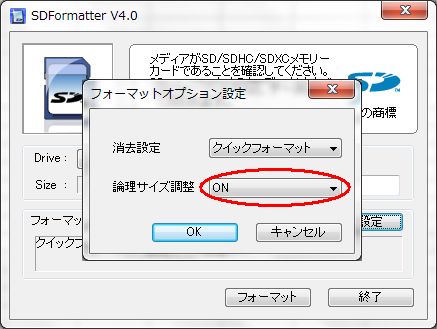

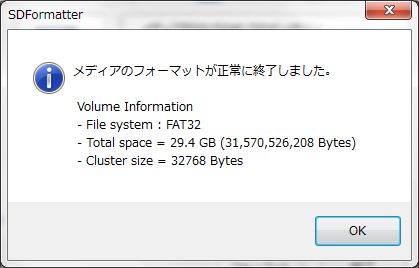
②Raspbianのダウンロード
・上のRaspberry Pi Foundationサイトのダウンロード画面で[RASPBIAN]を選択します。
・次の画面が表示されるのでRASPBIAN JESSIE(赤矢印)の[Download ZIP]を選択します。
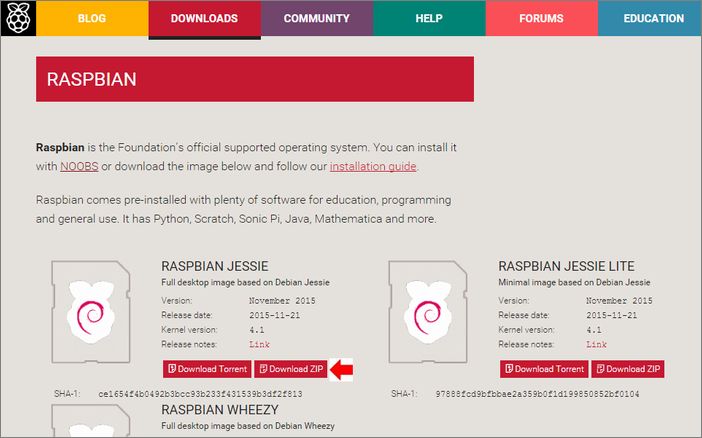 ・適当な場所に「2015-11-21-raspbian-jessie.zip」をダウンロードします。
・適当な場所に「2015-11-21-raspbian-jessie.zip」をダウンロードします。
・「2015-11-21-raspbian-jessie.zip」を解凍すると「2015-11-21-raspbian-jessie.img」が現れます。
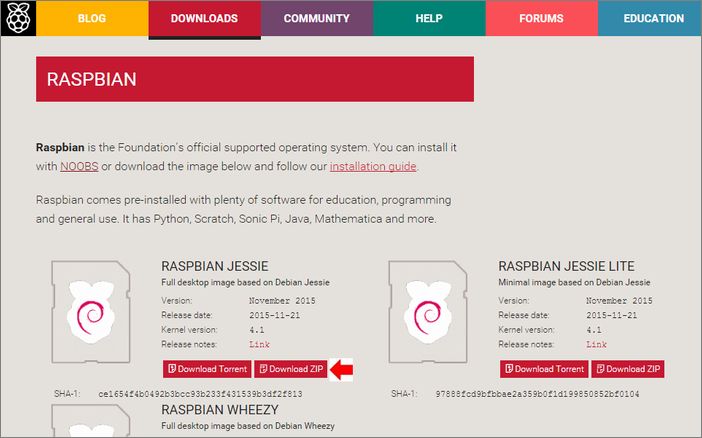
③インストール用SDカードの作成
・Win32DiskImager.exeを起動して、「Device」にSDカードが選択されていることを確認します。
・「Image File」に 解凍した2015-11-21-raspbian-jessie.imgを指示して[Write]ボタンをクリック。
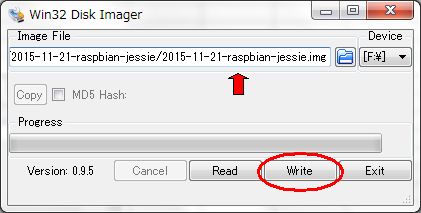 ・特に問題がなければ確認画面で[Yes]を選択します。
・特に問題がなければ確認画面で[Yes]を選択します。
 ・プログレスバーが伸びて焼き付けが進んで行きます。
・プログレスバーが伸びて焼き付けが進んで行きます。
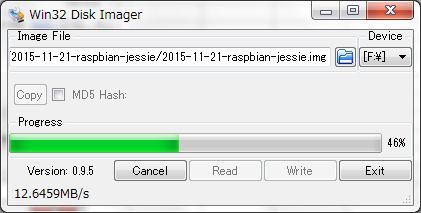 これで焼き付けが完了しました。USBを安全に外してMicroSDカードを取り出してください。
これで焼き付けが完了しました。USBを安全に外してMicroSDカードを取り出してください。
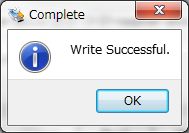
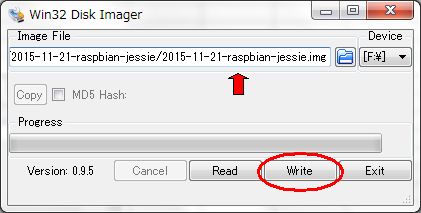

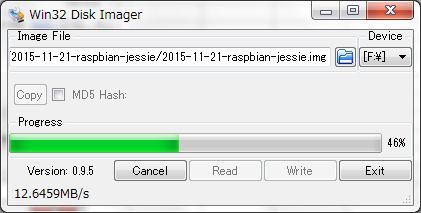
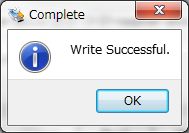
④OSのインストール
・Raspberry Piの電源ケーブルがコンセントに差し込まれてないことを確認してください。
・焼き付けが終わったSDカードをRaspberry Piにセットします。
・電源ケーブルをコンセントに挿すとシステムの起動が始まり、1分程度でGUI画面が表示されます。
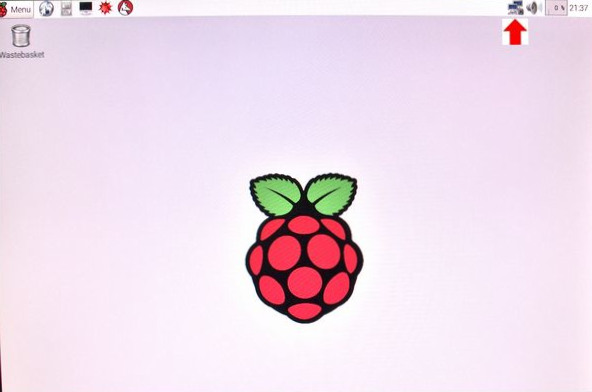
※これでRaspbianのインストールが完了しました。まずはGUI画面右上のネットワークアイコン(赤矢印の部分)にマウスを移動してください。Raspberry Piのネットワークアドレスが表示されるのでメモしてください。
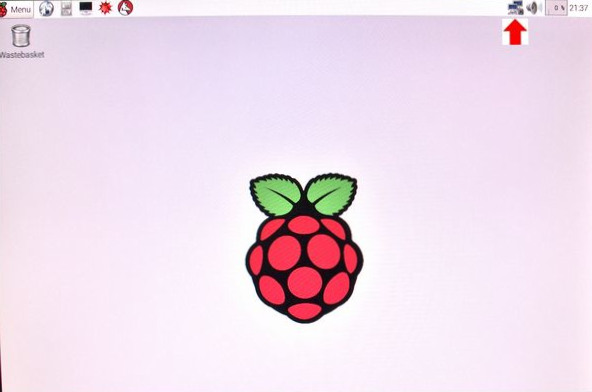
※NOOBSを試す必要がなければ、次の(2)は不要です。引き続き『Ⅲ.リモート環境の準備』に進んでください。
(2)NOOBSをインストールする
①SDカードの初期化
(1)の①と同様にしてMicroSDカードを初期化してください。
②NOOBSのダウンロードとインストール用SDカードの作成
・上のRaspberry Pi Foundationサイトのダウンロード画面で[NOOBS]を選択します。
・次の画面が表示されるのでNOOBS(赤矢印)の[Download ZIP]を選択します。
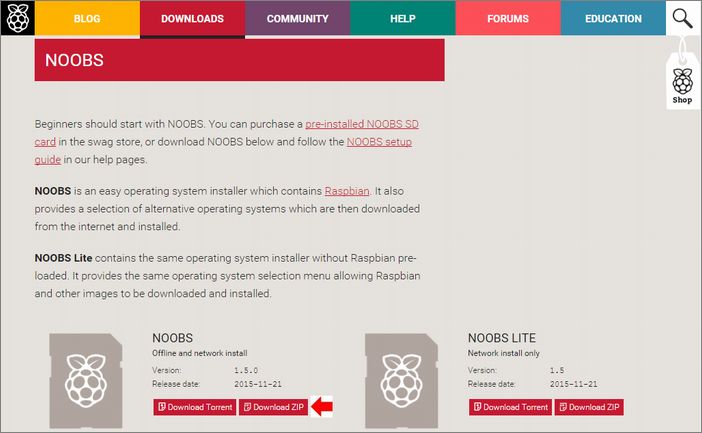 ・適当な場所にダウンロードしたNOOBS_v1_5_0.zipを解凍します。
・適当な場所にダウンロードしたNOOBS_v1_5_0.zipを解凍します。
・解凍したすべての内容をMicroSDカードにコピーします(コピー&ペーストで)。
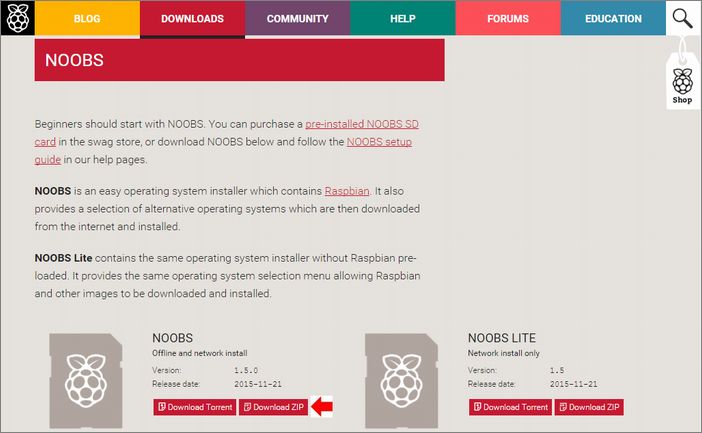

③OSのインストール
・Raspberry Piの電源が入ってないことを確認して、出来上がったSDカードをRaspberry Piにセットします。
・電源ケーブルをコンセントに挿すと、すぐにOS選択画面が表示されます。
いろんなOSが表示されていますが、ここでは一番上のRaspbianを選択します。
 ・左上のアイコン[Install (i)]をクリックすると、SDカードの上書き確認メッセージが表示されます。
・左上のアイコン[Install (i)]をクリックすると、SDカードの上書き確認メッセージが表示されます。
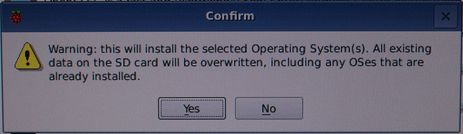 ・[Yes]ボタンをクリックすると、プログレスバーが徐々に伸びてインストール作業が進行します。
・[Yes]ボタンをクリックすると、プログレスバーが徐々に伸びてインストール作業が進行します。