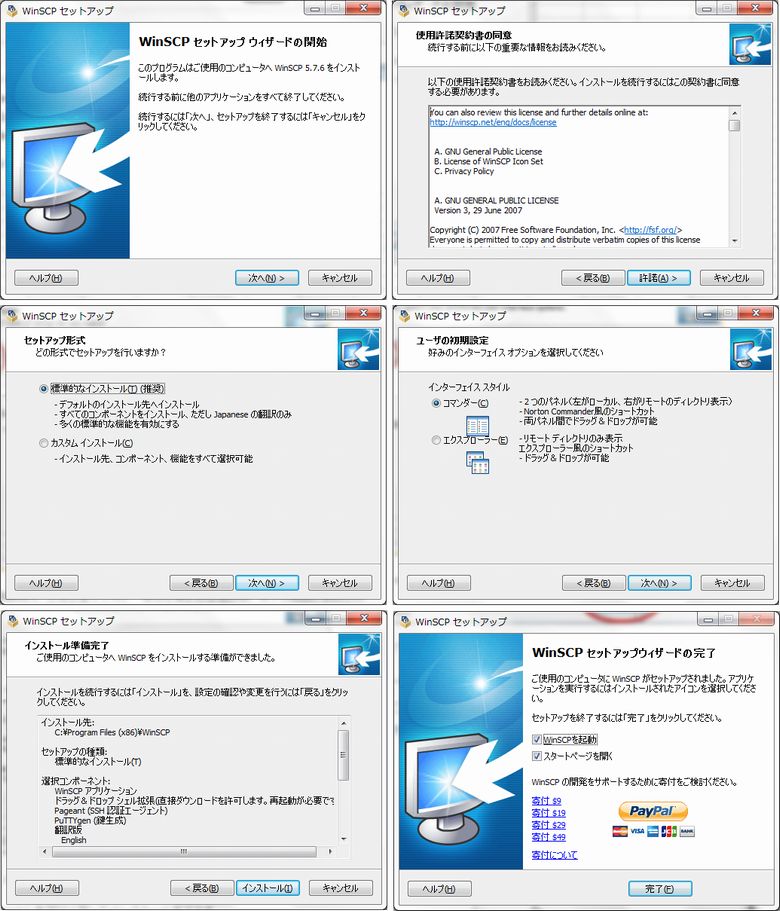1.ターミナルエミュレータPoderosaの導入
PoderosaはTelnet、SSH1/2、cygwinなどの接続方式をサポートするWindows用のターミナルエミュレータです。これによってLinuxサーバー、ここではRaspberry Piサーバーにログインして、コマンドで操作できるようになります。
①Poderosaのダウンロード
Poderosaの最新バージョンをOSDNのサイトからダウンロードします。
 OSDN(https://osdn.jp/projects/sfnet_poderosa/)
OSDN(https://osdn.jp/projects/sfnet_poderosa/)

2016/03時点では「Poderosa-4.3.16-bin-net20.zip」を入手できました。
②Raspberry Piと接続する
解凍して現れる Poderosa.exeを起動してください。左上の赤丸で示すボタンをクリックすると「新規接続」ダイアログが開きます。
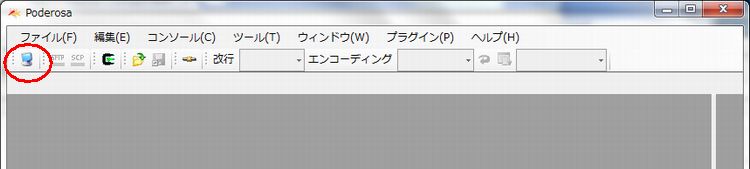 ここで、先にメモしたRaspberry PiのIPアドレス(例えば「192.168.0.11」など)を「ホスト」に設定してください。他の項目は次のように設定します。なお、アカウントとパスワードはRaspberry Piの既定値を指定しています。
ここで、先にメモしたRaspberry PiのIPアドレス(例えば「192.168.0.11」など)を「ホスト」に設定してください。他の項目は次のように設定します。なお、アカウントとパスワードはRaspberry Piの既定値を指定しています。
・プロトコル: [SSH2]
・アカウント: pi
・認証方法: [パスワード]
・パスフレーズ: raspberry
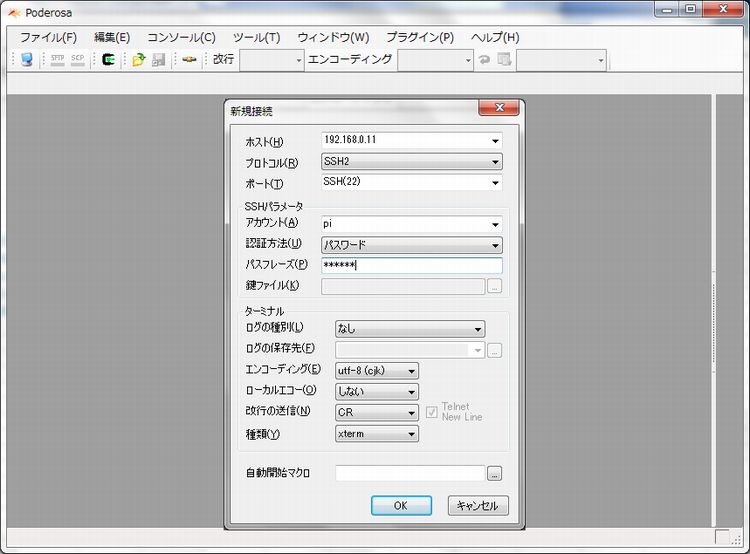
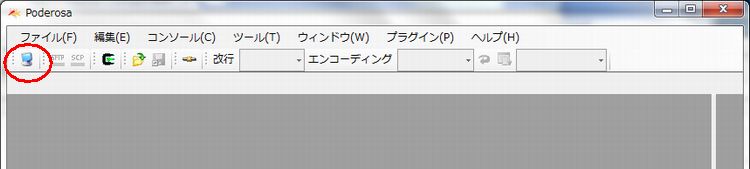
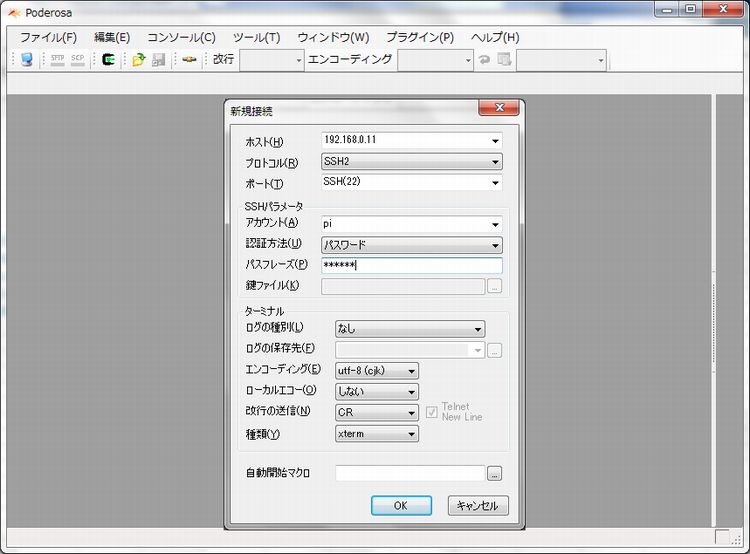
[OK]をクリックすると次のようなダイアログが表示されるので、[はい]をクリックします。
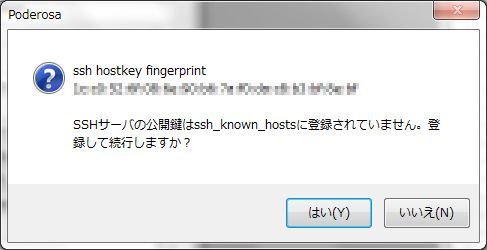
これでRaspberry Piと接続できました。今後はPoderosaを起動すれば、いつでもWindows PCからリモート制御することが可能になったわけです。
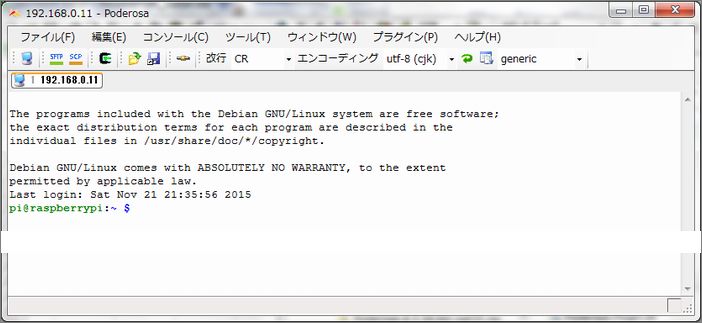
2.VNCクライアントの導入
VNC(Virtual Network Computing)は、リモートマシンのデスクトップを手元のマシンから使えるようにする仕組みです。サーバー側に導入するVNCサーバーと、サービスを利用するVNCクライアントが必要になります。ここではWindows用のクライアントとしてReal VNCを導入します。
①Real VNCのダウンロード
FileHippoから最新バージョンをダウンロードします。
 FileHippo(http://filehippo.com/jp/download_realvnc/)
FileHippo(http://filehippo.com/jp/download_realvnc/)

2016/03時点では、「VNC-5.3.0-Windows.exe」を入手できました。
②Real VNCのインストール
入手した「VNC-5.3.0-Windows.exe」を実行します。セットアップウィザードが起動していくつも質問を投げてきますが、「Ready to Install」画面まですべて[Next]ボタンで進めます。[Install]ボタンをクリックするとプログレスバー画面に変わり、しばらくすると「VNC Setup Wizard completed」が表示されます。[Finish]ボタンで終了してください。

まだサーバー側、つまりRaspberry Pi側の準備ができてないので、VNCクライアントはインストールだけで終わりです。『Ⅵ.VNCのインストール』が完了すれば利用できるようになります。

3.WinSCPの導入
WinSCPはWindows向けのSFTPおよびFTPクライアントであり、ローカル環境とリモート環境の間でファイルの安全なコピーを可能にします。
①WinSCPのダウンロード
公式サイトからWinSCPの最新バージョンをダウンロードします。
 WinSCP(http://winscp.net/eng/download.php)
WinSCP(http://winscp.net/eng/download.php)

2016/03時点では「WinSCP 5.7.6」を入手できました。Installation package(赤矢印)をダウンロードします。
②WinSCPのインストール
ダウンロードしたwinscp576setup.exeを実行します。
「セットアップ言語の選択」ダイアログが開くので、[Japanese - 日本語]を選んで[OK]をクリックします。
 次々に開くダイアログを進めて「インストール準備完了」ダイアログになったら、[インストール]をクリックします。
次々に開くダイアログを進めて「インストール準備完了」ダイアログになったら、[インストール]をクリックします。
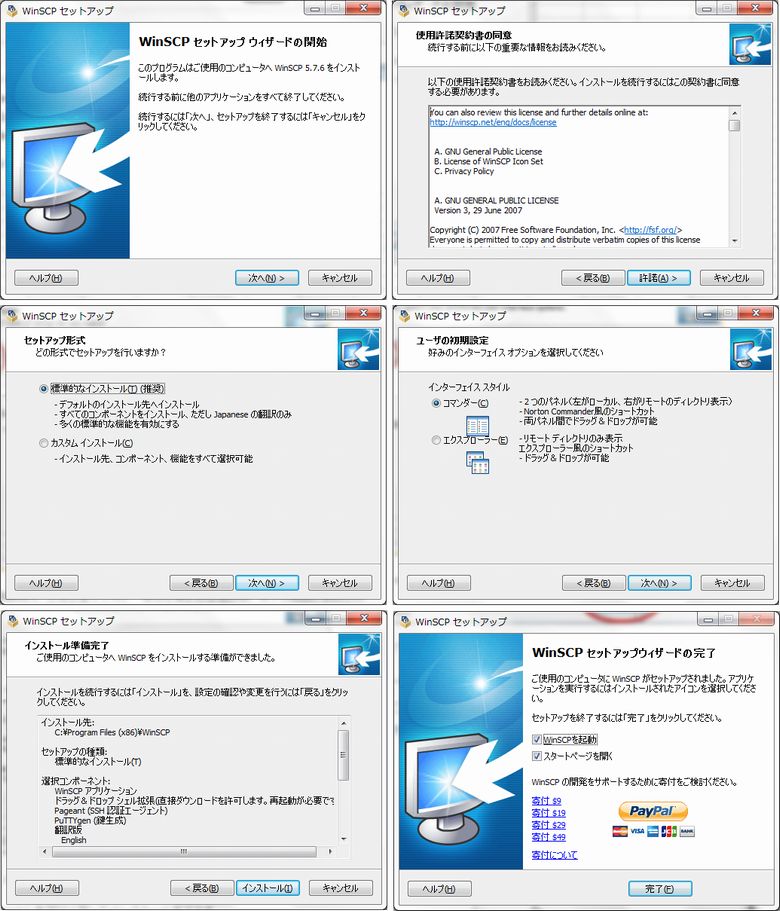 インストールが終了し「WinSCPセットアップウィザードの完了」が表示されたら、[完了]をクリックします。
インストールが終了し「WinSCPセットアップウィザードの完了」が表示されたら、[完了]をクリックします。
WinSCPの導入は以上で終わりです。『Ⅷ.FTPサーバーの構築』で改めてWinSCPを立ち上げて動作確認をすることになります。