1.定義ファイルの編集について
これ以降、システムの重要な定義ファイルを編集したり、新たに定義ファイルを作成する必要がでてきます。ファイルを編集する場合は事前に元ファイルの控えを取っておかないと、複雑な修正をした後で正しく動作しない場合など、元に戻すすべがなくなってしまいます。したがってバックアップは必須作業です。また編集ではエディターを使用するため、その使い方を知っておく必要があります。
以上のことから、ここではバックアップの作成と、nanoと呼ばれるエディタについて簡単にまとめておきます。
①バックアップの作成
バックアップの作成はとても簡単です。次のようにコピーコマンド cp に続けて、同じディレクトリ(あるいは所定のディレクトリ)に「.org」などを付してコピーするだけです。
| sudo cp /etc/samba/smb.conf /etc/samba/smb.conf.org |
②nanoエディタの基本
nanoは次のように編集したいファイルのフルパスを指定して起動します。
| sudo nano /etc/dhcpcd.conf |
| sudo nano /etc/test.conf |
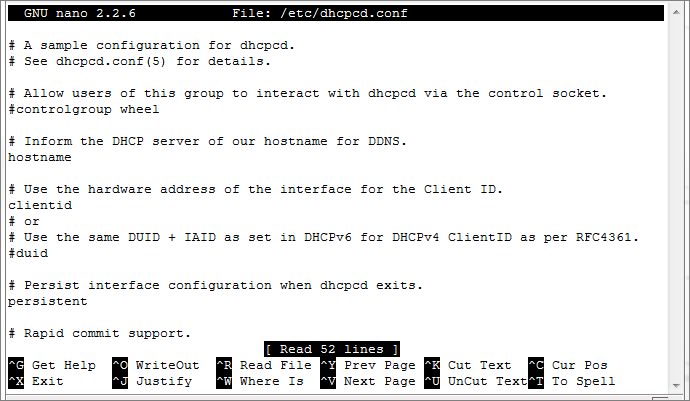
ここでは、Poderosa上でnanoを使用する場合に役立つコマンドを整理しておきます。
|
・[Alt] + [C] でコピーして
・[Alt] + [V] で貼り付けます。
貼り付ける位置はカーソルの位置になります。
GUI環境のX desktopからLXTerminal(Windowsのコマンド入力画面に似たもの)を起動した場合は、コマンドの使い方が少し変わってきます。範囲指定ではカーソルをコピーしたい位置に合わせて、[Ctr]と[^]を同時に押さえるとそこが起点になって、[→]移動で背景が反転表示されて選択が有効になります。このように、環境が変わると[Alt]が[ESC]でなければ動作しなかったり、その逆になったりします
まずPoderosaで上の一連のコマンド操作に慣れてしまえば、環境が変わってもすぐに対応できるはずです。
2.TightVNCのインストール
1)次のコマンドでVNCサーバーの改良版である TightVNCをインストールします。
| sudo apt-get install tightvncserver |
このパスワードはVNC起動時に必要なのでメモしておきましょう。
| You will require a password to access your desktops. |
| Would you like to enter a view-only password (y/n)? |
〔注意〕
もしパスワードを要求されることなく終了したら、tightvncserverと入力してパスワードを設定してください。
上記と同様のメッセージが表示され同じ要領で設定できます。
3.自動起動の設定
マシン起動時にVNCサーバーが自動起動するように設定します。
①自動起動定義ファイルの作成
1)/etc/init.d/にvncbootのような名前でファイルを作成します。
| sudo nano /etc/init.d/vncboot |
(ポート5901を利用するために「~ :1」とし、-geometryは環境に合うものを指定します)
| #! /bin/sh ### BEGIN INIT INFO # Provides: vncboot # Required-Start: $remote_fs $syslog # Required-Stop: $remote_fs $syslog # Default-Start: 2 3 4 5 # Default-Stop: 0 1 6 # Short-Description: Start VNC Server at boot time # Description: Start VNC Server at boot time. ### END INIT INFO USER=pi HOME=/home/pi export USER HOME case "$1" in start) echo "Starting VNC Server" #Insert your favoured settings for a VNC session su $USER -c '/usr/bin/vncserver :1 -geometry 1280x800 -depth 16 -pixelformat rgb565' ;; stop) echo "Stopping VNC Server" su $USER -c '/usr/bin/vncserver -kill :1' ;; *) echo "Usage: /etc/init.d/vncboot {start|stop}" exit 1 ;; esac exit 0 |
②実行権限を与えて自動起動するように登録する
1)実行権限を与えるために、先に作成したvnbootのパーミッションを変更します。
| sudo chmod 755 /etc/init.d/vncboot |
| sudo update-rc.d vncboot defaults |
| sudo reboot |
| netstat -lnt |
4.動作確認1)『Ⅲ.リモート環境の準備』でWindows PCにインストール済みのVNC Viewerを起動して
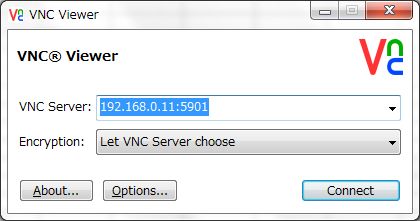  |
| sudo poweroff |
①ログイン方式の変更
再起動するとX desktopが表示されます。マウスで[Menu]をクリックして[設定]から[Raspberry Piの設定]を選択します。設定画面が開くと、「ブート」の設定が[デスクトップ]になっていることが分かります。このような状態では誰でも操作できてしまうので危険です。所定のログインをしなければコンタクトできないように変更しましょう。右隣の[CLI]をチェックしてください。Command Line Interfaceに切り替えるわけです。さらに「自動ログイン」の['pi'ユーザーとしてログインする]のチェックを外して、[OK]ボタンをクリックします。この状態でリブートの許可を求められたら[No]を返答してください。
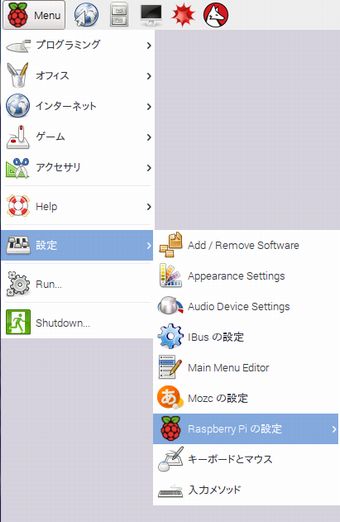
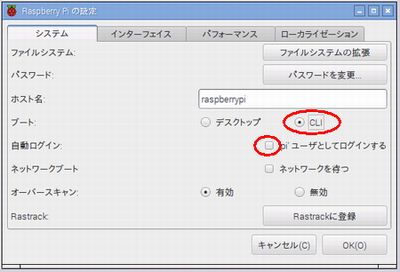
②変更結果の検証
実はすぐにリブートを許可しても良かったのですが、せっかくですからここではLXTerminalを使ってリブートしてみましょう。先の[Menu]の3つ右隣りにあるモニターのアイコンをクリックしてください。次のような画面が開きます。この画面上でWindows側のPoderosa同様にコマンドを入力することができます。図のように「sudo reboot」と入力して[Enter]を叩いてください。直ちにリブートが始まります。
 リブートが終わると次のような画面で停止しています。この状態でログインユーザーpiを入力します。次にパスワードを求められるので入力するとログインが完了して、LXTerminalと同じようなコマンド待ち状態に移行します。
リブートが終わると次のような画面で停止しています。この状態でログインユーザーpiを入力します。次にパスワードを求められるので入力するとログインが完了して、LXTerminalと同じようなコマンド待ち状態に移行します。
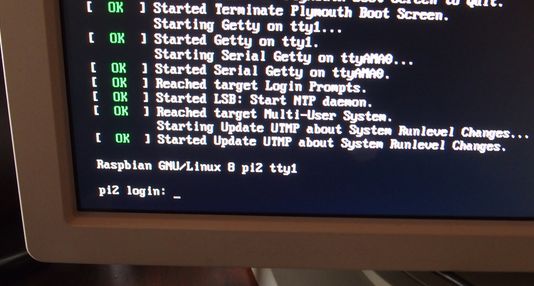 このコマンド画面からX desktopに切り替えたいときは、次のコマンドを入力します。
このコマンド画面からX desktopに切り替えたいときは、次のコマンドを入力します。

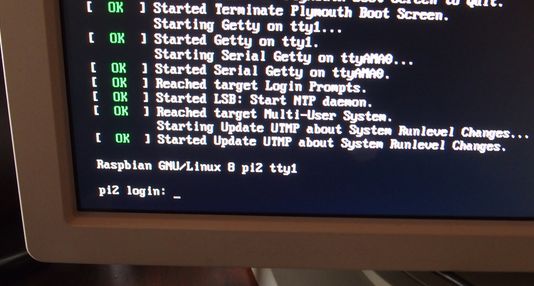
| startx |
ログイン方式に移行したことで、IDとパスワードによる安全な運用が可能になりました。
