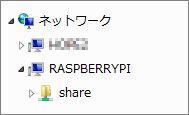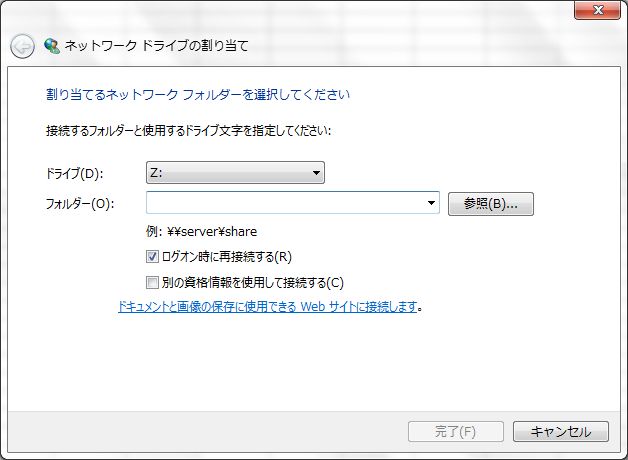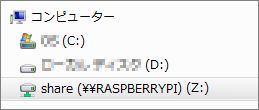1.Sambaの導入
次のコマンドで sambaをインストールします。
| sudo apt-get install samba |
2.共用フォルダーの確保と設定ファイルの編集
①共用フォルダーの確保
共用フォルダー(ディレクトリー)shareを確保してパーミッションを読み書き・実行ができるように設定します。
| sudo mkdir /home/share |
| sudo chmod 777 /home/share |
②設定ファイルの編集
1)Sambaの設定ファイルsmb.confの最終行に以下を追加します。
| sudo nano /etc/samba/smb.conf |
| [share] path = /home/share writable = yes force create mode = 0777 force directory mode = 0777 guest ok = yes guest only = yes share modes = yes |
| sudo service samba restart |
これを解消するために、次のようにsmbdとnmbdを個別にリスタートさせました。
| sudo service smbd restart |
| sudo service nmbd restart |
| sudo service smbd status |
| ● smbd.service - LSB: start Samba SMB/CIFS daemon (smbd) Loaded: loaded (/etc/init.d/smbd) Active: active (running) since 月 2016-03-14 11:43:30 JST; 4s ago Process: 9970 ExecStop=/etc/init.d/smbd stop (code=exited, status=0/SUCCESS) Process: 9977 ExecStart=/etc/init.d/smbd start (code=exited, status=0/SUCCESS) CGroup: /system.slice/smbd.service ├─9987 /usr/sbin/smbd -D └─9995 /usr/sbin/smbd -D 3月 14 11:43:30 raspberrypi21 smbd[9977]: Starting SMB/CIFS daemon: smbd. 3月 14 11:43:30 raspberrypi21 systemd[1]: Started LSB: start Samba SMB/CIFS daemon (smbd). |
2.動作確認
Windowsのエクスプローラを開き「ネットワーク」を展開します。
コンピュータRASPBERRYPIが見え、これを展開すると先に確保したshareフォルダーが表示されます。
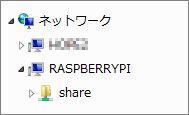 また以下の手順で、shareフォルダーをネットワークドライブに割り当てることもできます。
また以下の手順で、shareフォルダーをネットワークドライブに割り当てることもできます。
1)Windows Explorerを開きます。
2)左フレームの「コンピュータ」を右クリックして[ネットワークドライブの割当て]を選びます。
3)ダイアログが表示されたらドライブを決めて[参照]ボタンをクリックしてください。
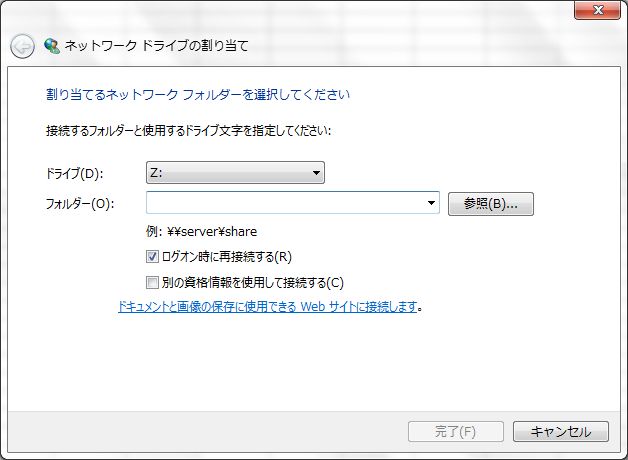 4)「フォルダーの参照」画面でshareフォルダーを選択して[OK]をクリックします。
4)「フォルダーの参照」画面でshareフォルダーを選択して[OK]をクリックします。
 5)「フォルダー」欄に\\RASPBERRYPI\shareが表示されていることを確認して[完了]をクリックします。
5)「フォルダー」欄に\\RASPBERRYPI\shareが表示されていることを確認して[完了]をクリックします。
6)「コンピュータ」の下部のドライブにネットワークドライブshareが追加されます。
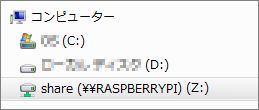 以降はshareドライブをダブルクリックすることで、Raspberry Piのshareフォルダーの内容が展開表示されます。
以降はshareドライブをダブルクリックすることで、Raspberry Piのshareフォルダーの内容が展開表示されます。