1.設定ファイルの編集
DHCPクライアントの設定ファイルを変更します。ついでながら、DHCP(Dynamic Host Configration Protocol)はLANなどの閉じたネットワーク内で使用できるIPアドレスの中から、未使用のIPアドレスを選んでクライアントに動的に割り振る機能です。
ここでは有線LANに192.168.0.21、無線LANに192.168.0.22の固定アドレスを設定してみましょう。
・次のコマンドでDHCPクライアントの設定ファイルを編集します。
| sudo nano /etc/dhcpcd.conf |
(static routersにはDefault Gateway、domain_name_serversにはDNS ServerのIPアドレスを設定します)
| # Add following 9 lines for fixed ip_address setting. interface eth0 static ip_address=192.168.0.21/24 static routers=192.168.0.10 static domain_name_servers=192.168.0.10 interface wlan0 static ip_address=192.168.0.22/24 static routers=192.168.0.10 static domain_name_servers=192.168.0.10 |
〔参考〕 因みに両IPアドレスは、Windows 7マシンなら以下の方法で確認することができます。
○Default Gateway Addressの調べ方
・Windowsのコマンド プロンプト画面を開く。
・ipconfigコマンドを入力する。
・表示結果の「デフォルト ゲートウェイ」に表示されている。
○DNS Server Addressの調べ方
・コントロールパネルを立ち上げる。
・「ネットワークと共有センター」を選択する。
・画面左側から「アダプターの設定の変更」を選択する。
・調べたいネットワーク接続アイコンを右クリックして「プロパティ」を選ぶ。
・一覧から「インターネットプロトコル」を選択して[プロパティ]ボタンをクリックする。
・「優先 DNSサーバ」にアドレスが表示されている。
2.動作確認
リブートして、Windows PCのPoderosaから固定アドレス「192.168.0.22」で起動してください。
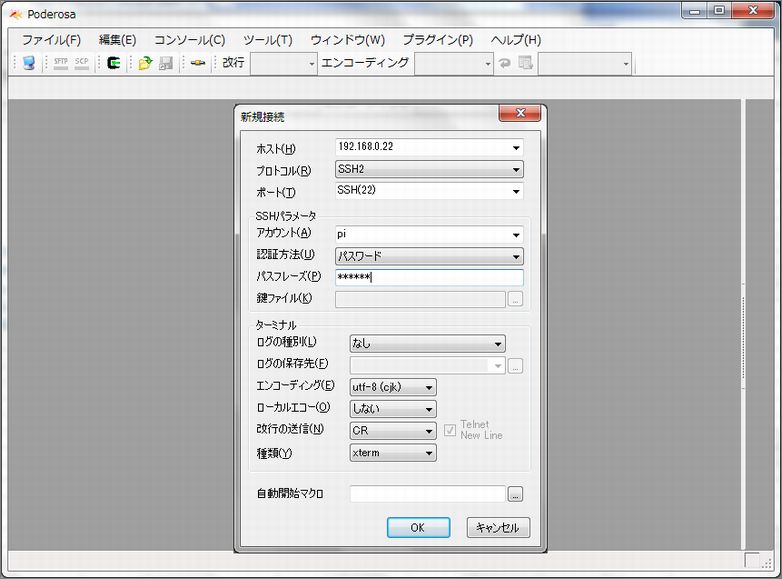 Poderosaの画面が立ち上がり、設定した固定アドレスで動作することが確認できました。
Poderosaの画面が立ち上がり、設定した固定アドレスで動作することが確認できました。
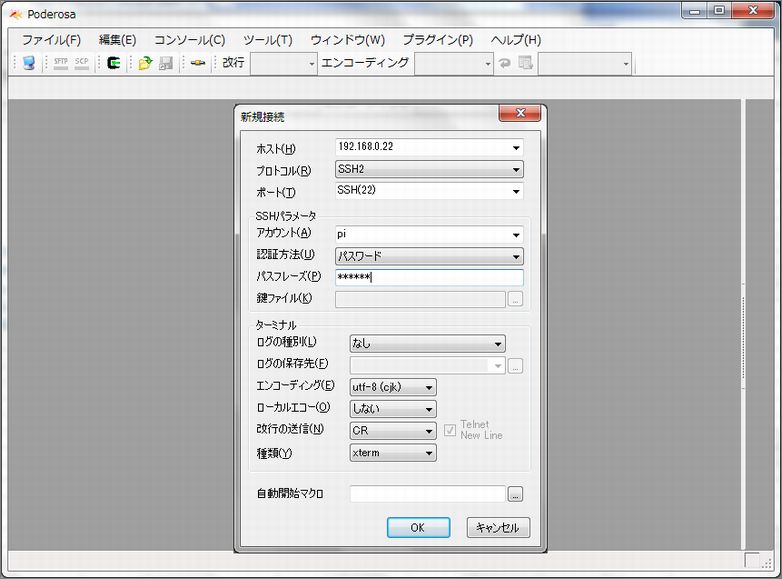
3.コンピュータ名の変更
①X desktopからコンピュータ名を変える
1)手っ取り早く、X desktopから変更してみましょう。VNC Viewerを立ち上げてください。
固定IPアドレスを変更したので、VNCサーバーのアドレスも「192.168.0.22」に変更してください。
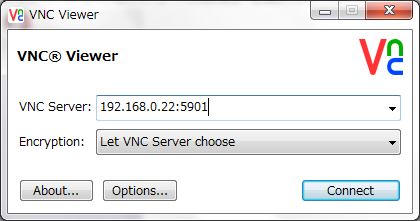 2)マウスで[Menu]をクリックして[設定]から[Raspberry Piの設定]を選択します。
2)マウスで[Menu]をクリックして[設定]から[Raspberry Piの設定]を選択します。
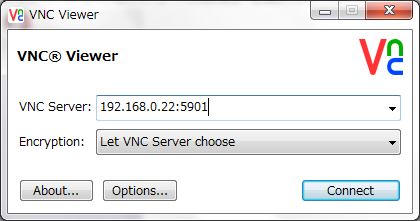
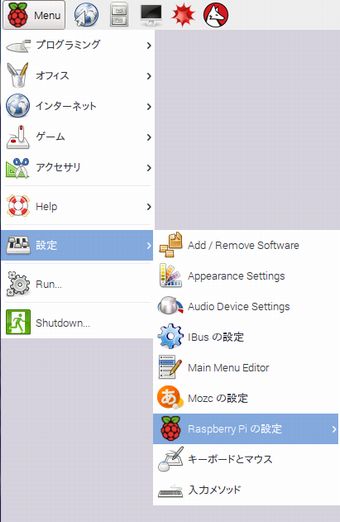
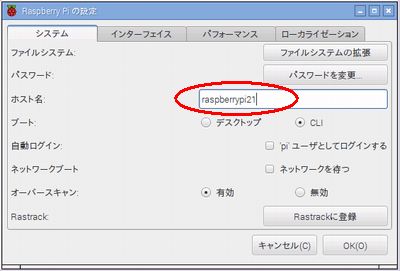
3)ホスト名に表示されているraspberrypiをraspberrypi21(Pi2の1号機なので)に変更します(図右上)。
4)「再起動が必要です」ダイアログボックスが表示されるので[はい]を選択してください。
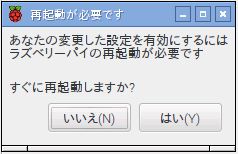
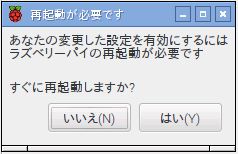
②変更結果の確認
Poderosaを立ち上げると、カーソル行のプロンプトが「pi@raspberrypi21」に変わっているのが分かります。
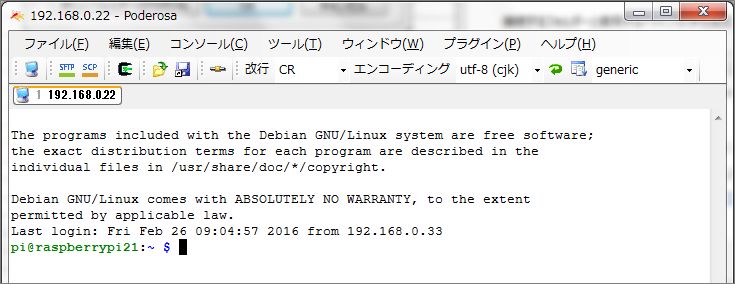
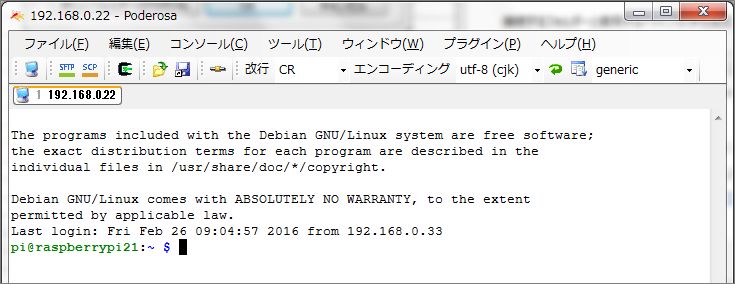
※以上で一連の開発環境の構築作業は終わりです。お疲れ様でした。