1.VNC Viewerによる環境設定
Windows PCでVNC Viewerを立ち上げて、アプリケーションメニューから[設定(References)]→[Raspberry Piの設定(Raspberry Pi Configuration)]を選択して「Raspberry Piの設定(Raspberry Pi Configuration)」ダイアログを表示させます。
①画面解像度の設定
Viewerの画面がPC画面にフィットしていない場合は、大きいサイズの設定画面の一部が表示されなくてボタン操作ができないといった事態が起きます。そんな時は「システム(System)」タブの解像度(Resolution)の[解像度を設定(Set Resolution)]ボタンをクリックして、解像度を変更することができます。
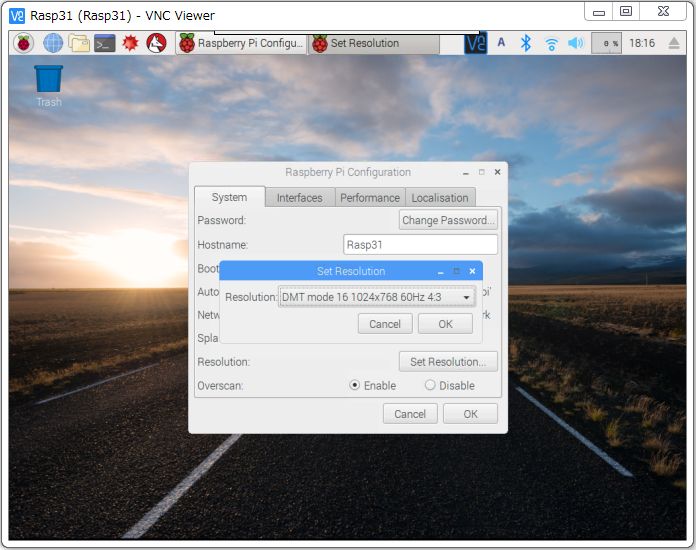 変更を反映させるにはリブートする必要があります。
変更を反映させるにはリブートする必要があります。
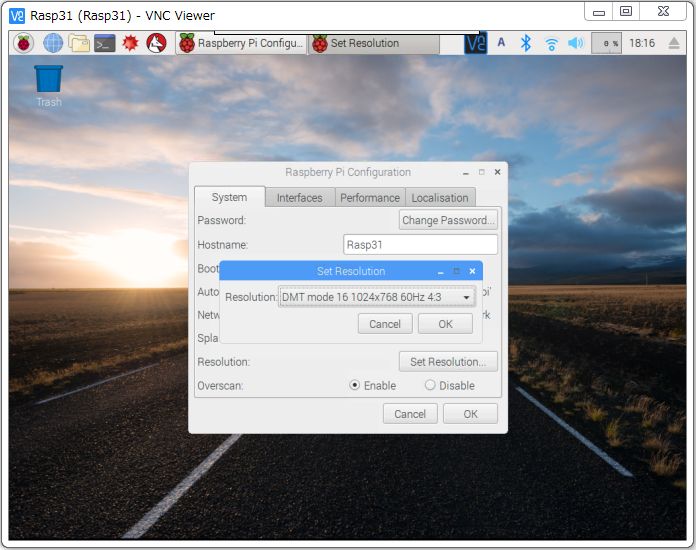
②「ローカライゼーション(Localisation)」タブの設定
日本語の使用やタイムゾーンなど日本固有の条件設定を行います。
・ロケール(Locale)の設定
[ロケールの設定(Set Locale...)]をクリックして「言語(Language):」で[ja(Japanese)]を選択します。
「国(Country):」 が[JP(Japan)]、「文字セット(Character Set):」が[ UTF-8]に変わるので[OK]
ボタンをクリックします。
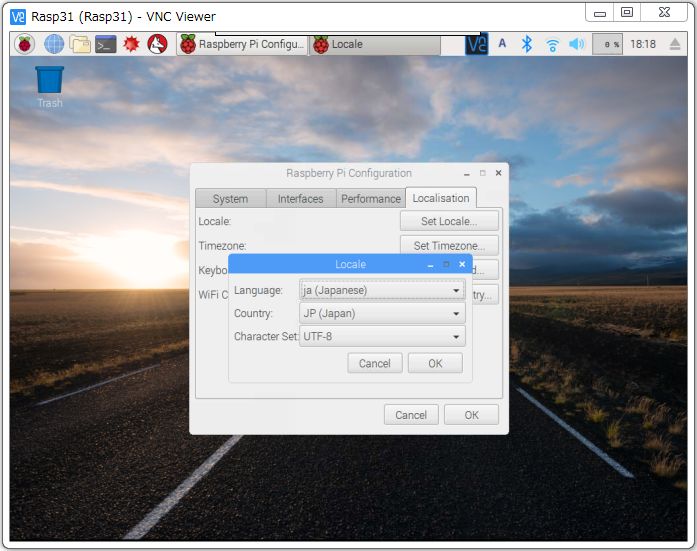 ・タイムゾーン(Timezone)の変更
・タイムゾーン(Timezone)の変更
[タイムゾーンの設定(Set Timezone...)]をクリックして「地域(Area):」で[Asia]を選択します。
「位置(Location):」が[Tokyo]に変わるのを確認して[OK]ボタンをクリックします。
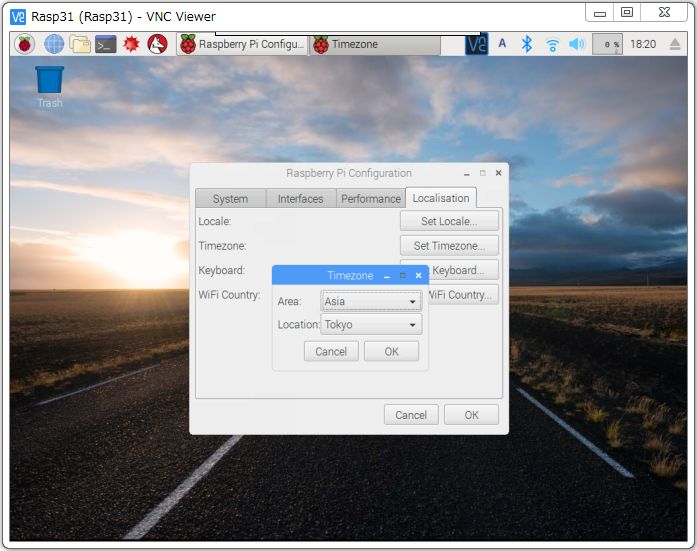 ・キーボード(Keyboard)の設定
・キーボード(Keyboard)の設定
[キーボードの設定(Set Keyboard...)]をクリックして「Country」で[日本(Japan)]を選択します。
「Variant」が[日本語(PC-98シリーズ)(Japanese(PC-98xx Series))]に変わるのを確認して[OK]ボタンを
クリックします。
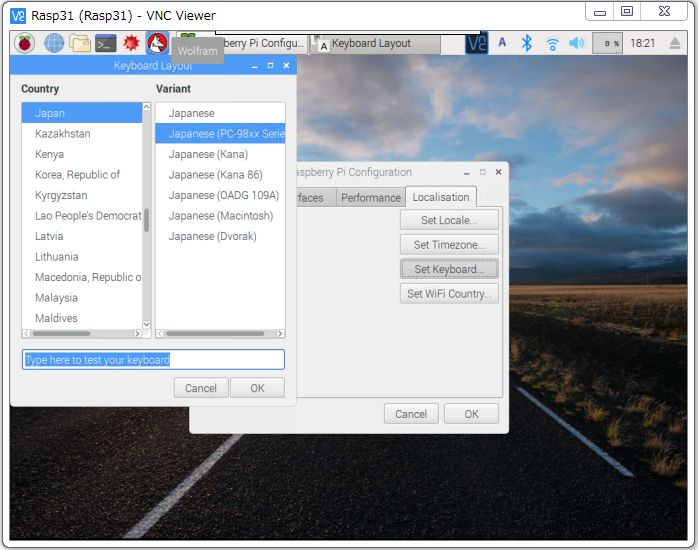 ・無線LANの国(WiFi Country)の設定
・無線LANの国(WiFi Country)の設定
[無線LANの国設定(Set WiFi Country...)]をクリックして「国(Country):」で[JP Japan]を選択します。
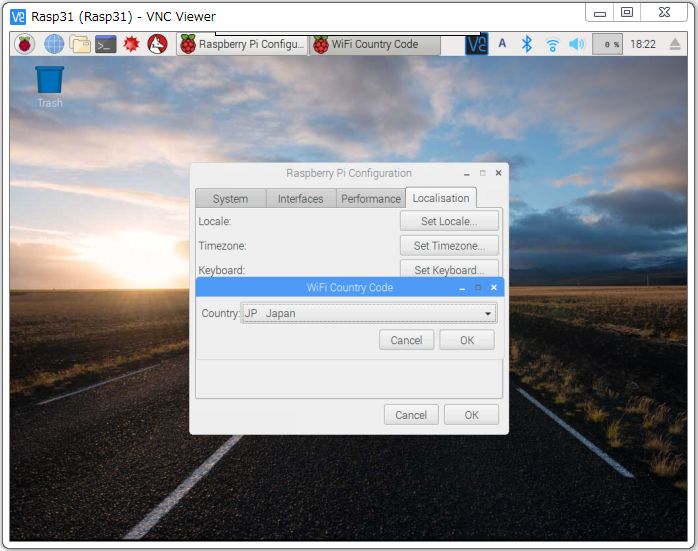
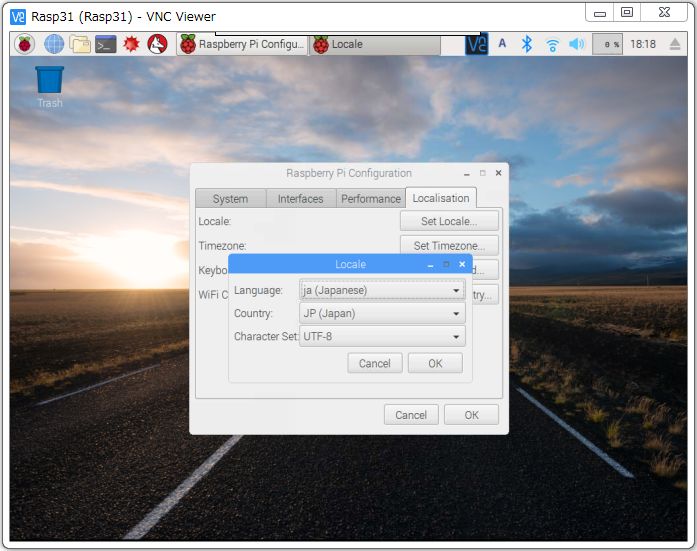
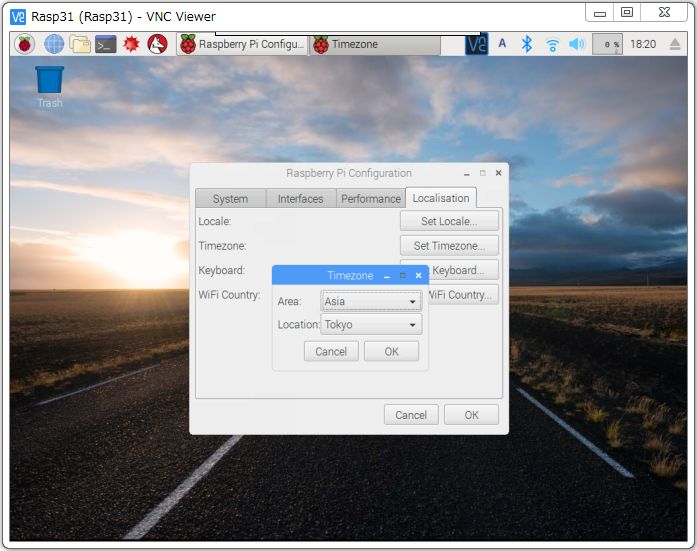
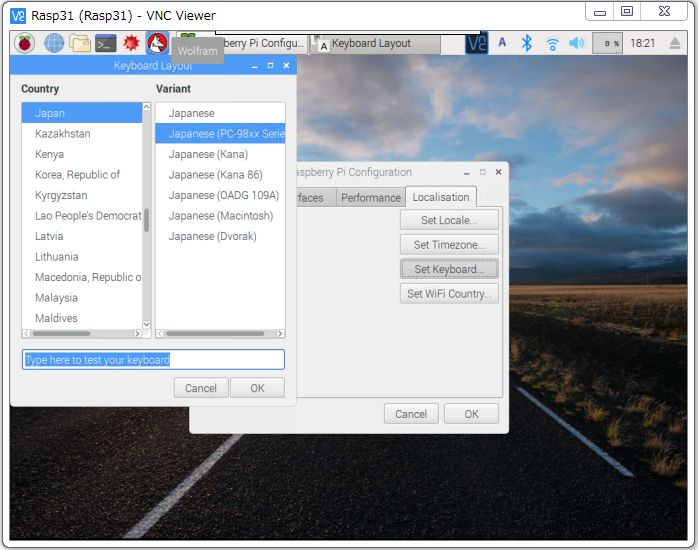
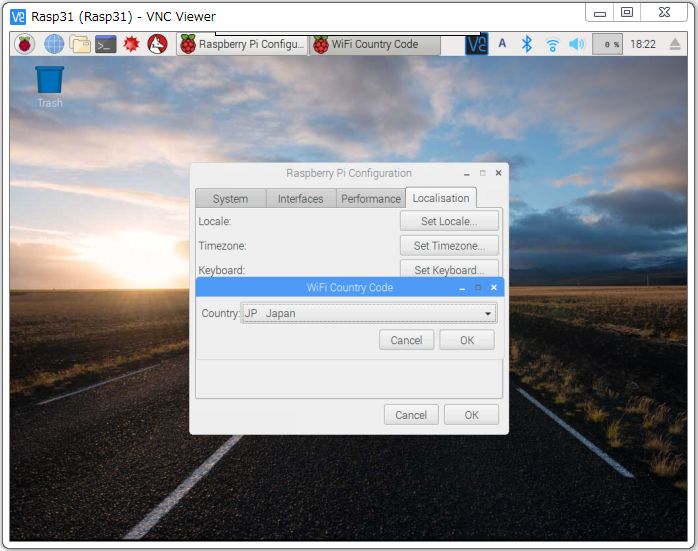
以上の設定を行った後に「Raspberry Piの設定(Raspberry Pi Configuration)」ダイアログの[OK]ボタンをクリックします。「Reboot needed」ダイアログが表示されるので[Yes]をクリックすると再起動します。
再起動後にログインし直すと、表示された Raspberry Piデスクトップ画面が日本語表示になっていることを確認してください(例えば「ゴミ箱」の表示)。次にLXterminal(左から3つめの赤丸で囲んだアイコン)を立ち上げて日本語入力も試してみましょう。日本語入力への切り替えは[半角/全角]キーで行います。入力モードによってオレンジの丸で囲んだ部分が「A」と「あ」に切り替わります。
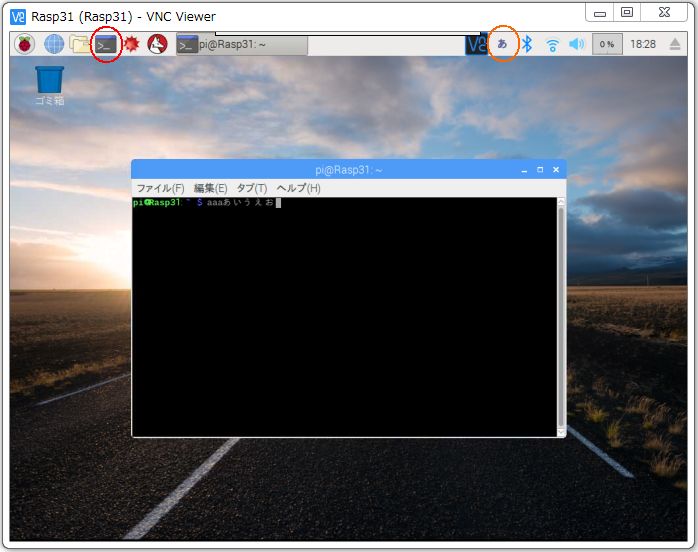
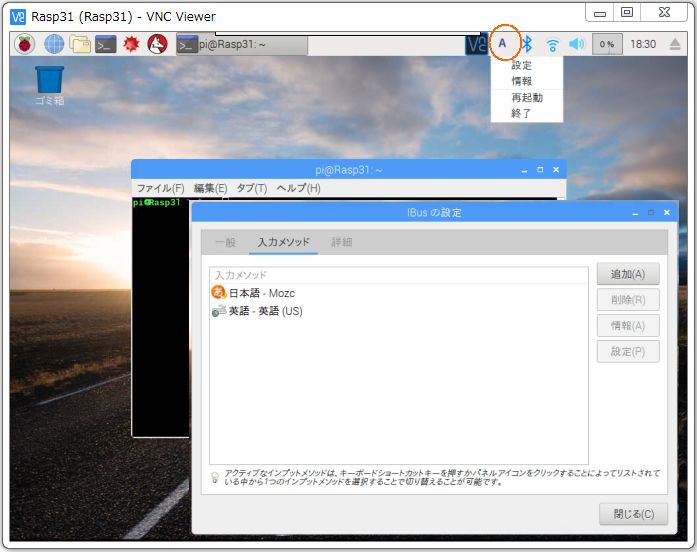
2.いくつかのチューニング
Raspberry Piはサーバーとして運用するため固定IPアドレスを設定します。あわせてログ出力の調整を行います。
①固定IPアドレスの設定
DHCP(Dynamic Host Configration Protocol)は、LANなどの閉じたネットワーク内で使用できるIPアドレスの中から、未使用のIPアドレスを選んでクライアントに動的に割り振る機能です。そのDHCPクライアントの設定ファイルを変更して、固定IPアドレスを「192.168.0.32」に設定してみましょう。ルーター、DNSが共に「192.168.0.10」のケースです。Poderosaで
$ sudo nano /etc/dhcpcd.conf
と入力してnanoエディターを立ち上げ、利用環境に応じてファイル終端に次のように追加します。
| # Add following 4 lines for fixed ip_address setting. 2018/01/20 interface wlan0 static ip_address=192.168.0.32/24 static routers=192.168.0.10 static domain_name_servers=192.168.0.10 |
$ sudo reboot
VNC Viewerを立ち上げて「192.168.0.32」を検索して表示します。動作確認をして閉じると、VNC Viewerに新たな接続が追加されています。不要になった「Rasp31」を右クリックして削除し、「192.168.0.32」を右クリックして「Rasp31」にRenameしました。
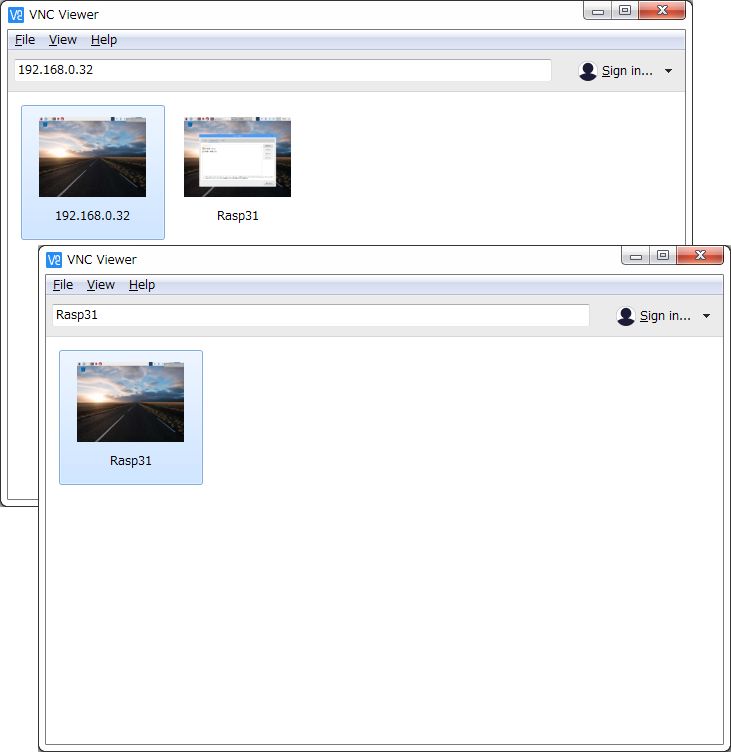
②ログ出力の調整
SDカードの延命策として、必要のないログ出力をコメントアウトしてログの書き出しを減らします。
$ sudo nano /etc/rsyslog.conf
でnanoエディターを立ち上げて、
#### RULES ####
を探し、不要な部分の定義の先頭を"#"に切り替えてコメント化します。
| ############### #### RULES #### ############### #daemon.* -/var/log/daemon.log kern.* -/var/log/kern.log #lpr.* -/var/log/lpr.log #mail.* -/var/log/mail.log user.* -/var/log/user.log #メール、InterNetNewsは使わないので、 #mail.info -/var/log/mail.info #mail.warn -/var/log/mail.warn #mail.err /var/log/mail.err #デバッグも不要なので。 #*.=debug;\ # auth,authpriv.none;\ # news.none;mail.none -/var/log/debug |
$ sudo systemctl restart rsyslog
3.USB-DACを有効にする
ここで小休止を兼ねて、すでに公開済みの『Raspberry Piで美しいクラシックのBGMを流そう』をついでにやってしまいたいと思います。USB-DACを有効にしてインターネットラジオ局OTTAVAを聴きます。USB-DACをお持ちでない方は次章に進んでください!
事前にAKI.DAC-U2704をUSBコネクタに接続してください。もちろん、AKI.DAC-U2704にはパワードスピーカーがつながっているのが前提。私の環境ではヤマハNX-50(B)がつながっています。
ところで、以前は/etc/modprobe.d/alsa-base.confを作成してUSB-DACの優先順位を変更したり、コマンドで結果を確認したりだったのですが、GUIコンソールを利用すれば簡単に設定できることがわかりました。
まずPCでVNC Viewerを立ち上げて、アプリケーションメニューから[設定]→[Audio Device Settings]を選択してください。
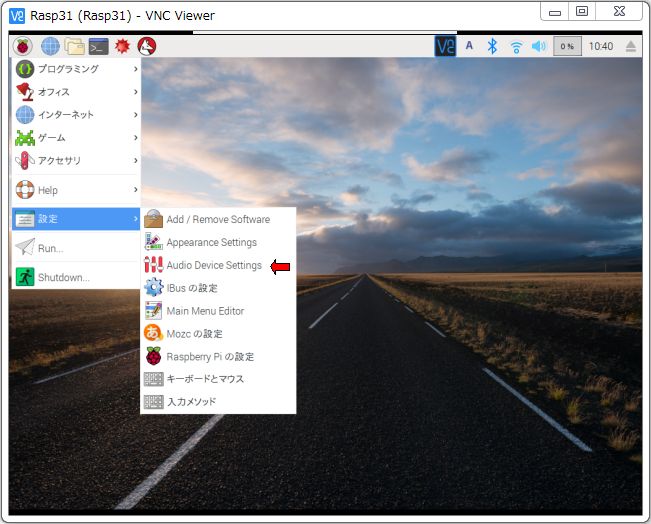
「Audio Device Settings」のダイアログが開くので、「サウンドカード」のリストボックスを開きます。先に接続した[USB Audio DAC]が見つかるので選択します。
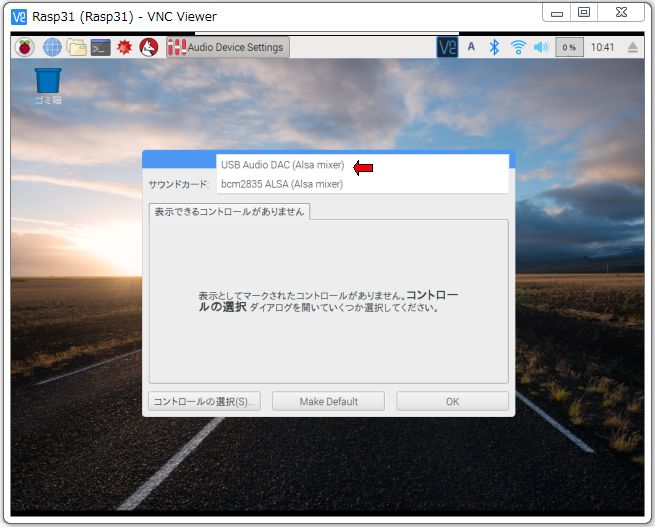
次に[コントロールの選択]ボタンをクリックすると小窓が開くので、[PCM]のチェックボタンをチェックして[閉じる]をクリックします。
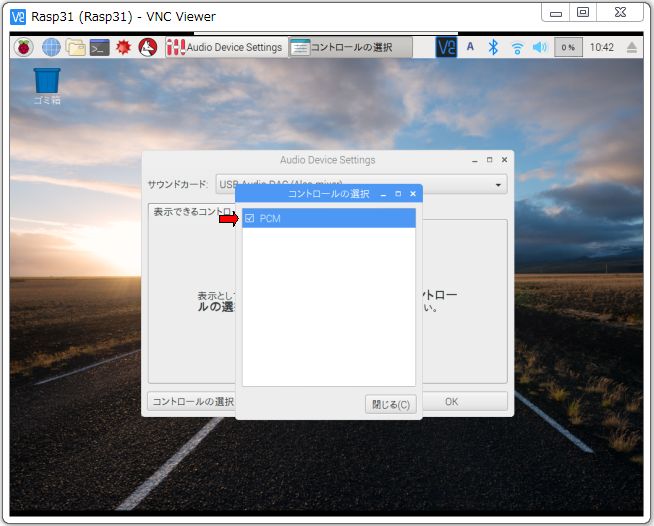
今までの表示が「再生」タブに変わって左右のスピーカー音量調整用スライドバーが現れました。①のスピーカーアイコンはミュートボタン、②の鎖アイコンは左右ボリュームの連動/分離切り替えボタンです。②で鎖が連結した状態は左右の音量を同時に調整できます。鎖が分離した状態では、左右の音量を別々に調整することができます。つまりバランス調整ができるわけです。また、赤矢印で示す[Make Default]ボタンをクリックすると、この設定がデフォールトとして登録されます。
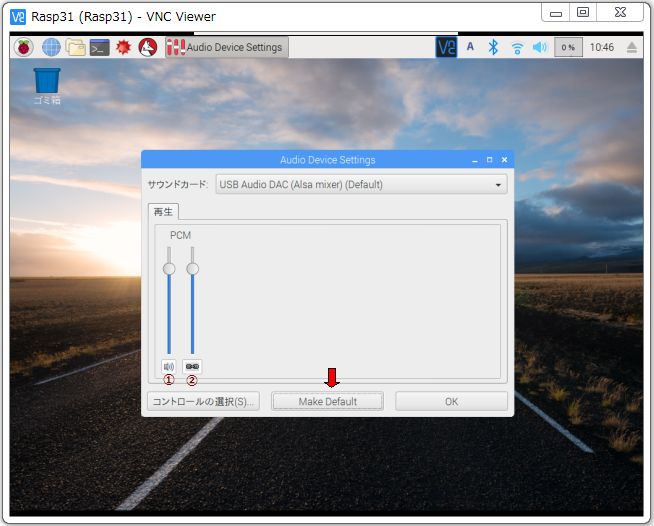
こんなに簡単に設定できて、音量調節までグラフィカルにできるので超便利ですね。
続いてWeb Browserを起動します(赤線の丸のアイコンをクリック)。そしてhttps://google.com/でGoogle検索サイトに行きottavaを検索。
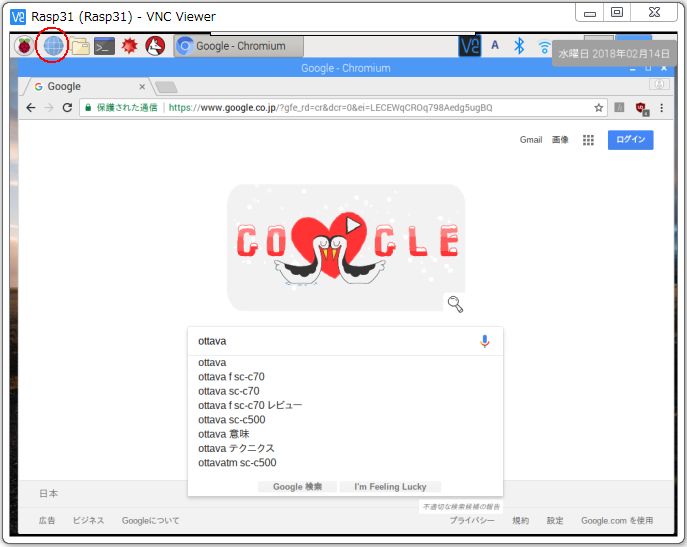
検索結果から「インターネットラジオ OTTAVA」のリンクをクリックしてストリーミング再生ページを表示し、再生ボタン(図左下の黄色い丸枠)をクリックすると再生が始まります。
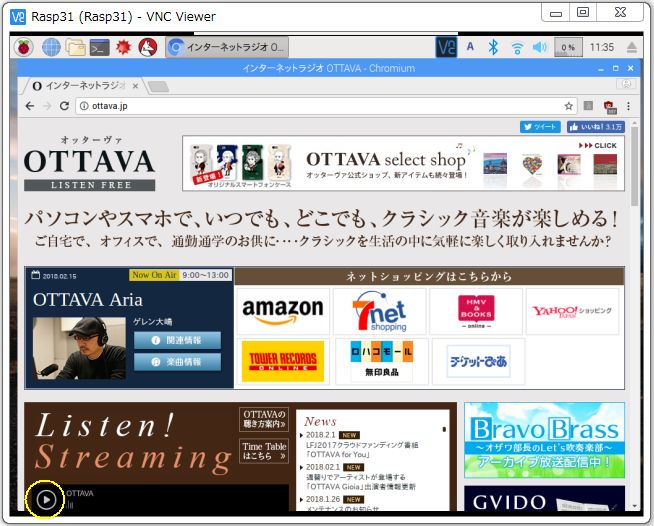
それでは、しばらく美しい音楽を聴くことにしましょう!