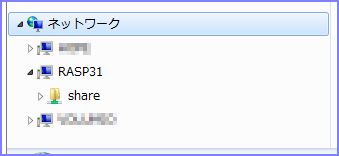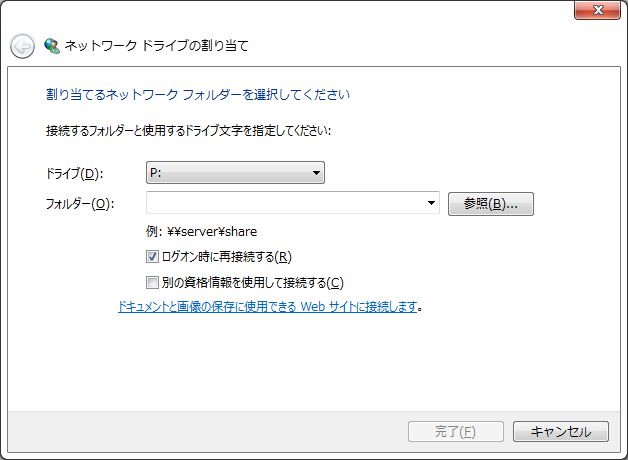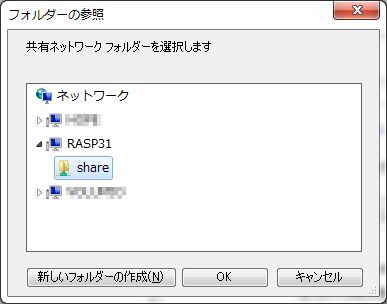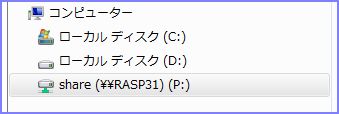1.FTPサーバーの構築
(1)vsftpdの導入
$ sudo apt-get upgrade && sudo apt-get update $ sudo apt-get install vsftpd
(2)設定ファイルの編集
1)nanoエディターで編集します。 $ sudo nano /etc/vsftpd.conf
2)以下の部分を変更します。大半は行頭のコメントアウト記号#を外すだけです。a)anonymousユーザーを禁止 anonymous_enable=NO #anonymousユーザーを禁止に b)ユーザー権限設定 local_enable =YES #ローカルユーザーは有効に write_enable=YES #書き込み可能に local_umask=022 #書き込みパーミッションのマスク c)ASCIIモードの設定 ascii_upload_enable=YES #ASCIIでのアップロードを有効に ascii_download_enable=YES #ASCIIでのダウンロードを有効に d)ユーザー権限 chroot_local_user=YES #ローカルユーザーを制限する chroot_list_enable=YES #リストによる制限を行う chroot_list_file=/etc/vsftpd.chroot_list #リストのパス
②ローカルユーザー制限リストの作成
1)ホームディレクトリより上の階層に移動できるローカルユーザーを設定します。 $ sudo nano /etc/vsftpd.chroot_list
2)利用者は改行して列挙します。ここではpiだけを登録します。$ sudo service vsftpd restart
4)リブートします。(3)動作確認
1)Windows PCにインストール済みのWinSCPを起動すると、次のようなログイン画面が表示されます。
2.Sambaサーバーの構築
(1)SAMBAの導入
次のコマンドで sambaをインストールします。 $ sudo apt-get install samba
(2)SAMBAの設定
共用フォルダー(ディレクトリー)shareを確保してパーミッションを読み書き・実行ができるように設定します。
$ sudo mkdir /home/share $ sudo chmod 777 /home/share
②設定ファイルの編集
1)Sambaの設定ファイルsmb.confの最終行に以下を追加します。 $ sudo nano /etc/samba/smb.conf
[share]
path = /home/share
writable = yes
force create mode = 0777
force directory mode = 0777
guest ok = yes
guest only = yes
share modes = yes
2)設定を反映させるためにSambaをリスタートします。$ sudo service smbd restart $ sudo service nmbd restart
3)Sambaの状態を確認します。
$ sudo service smbd status
(3)動作確認
Windowsのエクスプローラを開き「ネットワーク」を展開します。
Copyright (C) 2011-2025 Marchan, All rights reserved.
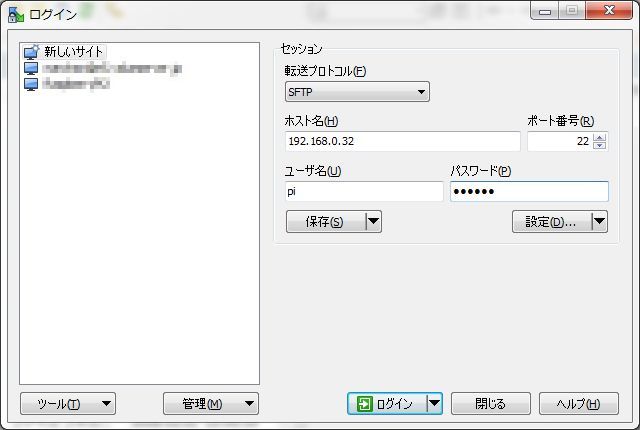 2)[保存]をクリックすると「セッションの保存名」ダイアログが表示されます。
2)[保存]をクリックすると「セッションの保存名」ダイアログが表示されます。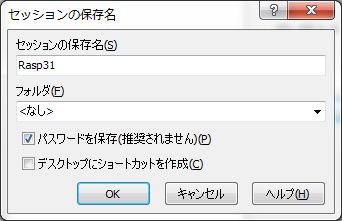 3)Rasp31のサイトが登録されました。[ログイン]ボタンをクリックしてください。
3)Rasp31のサイトが登録されました。[ログイン]ボタンをクリックしてください。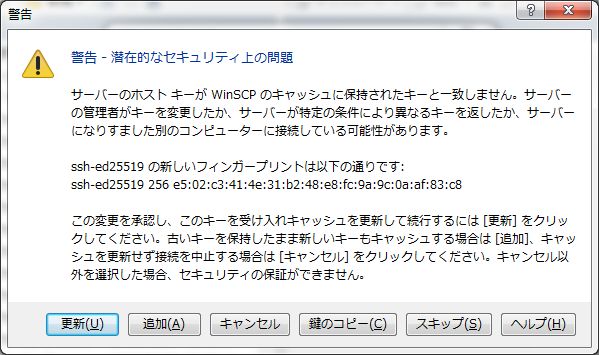 4)これでRaspberry Piと接続することができました。
4)これでRaspberry Piと接続することができました。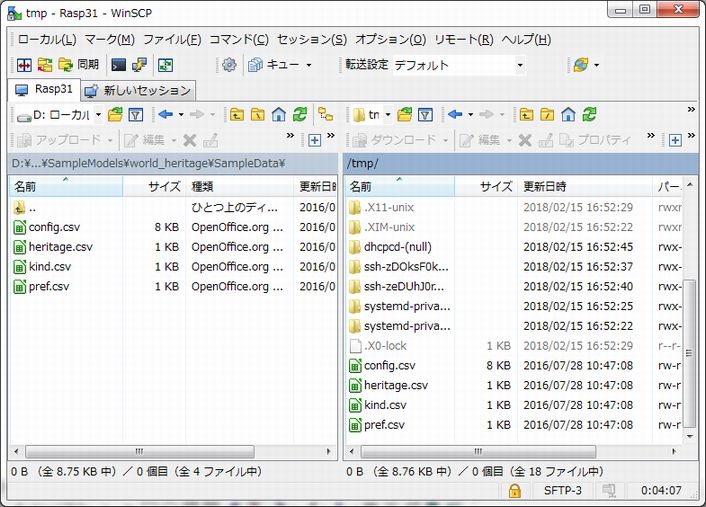 このようにWinSPCは視覚的に分かりやすい画面です。ドラッグ&ドロップでファイルやフォルダーをサーバーとクライアント間で移動させたり、フォルダーをクリックして階層を移動することが可能になりました。とても便利で強力な機能なので、誤操作をしないように気をつけて使ってください。
このようにWinSPCは視覚的に分かりやすい画面です。ドラッグ&ドロップでファイルやフォルダーをサーバーとクライアント間で移動させたり、フォルダーをクリックして階層を移動することが可能になりました。とても便利で強力な機能なので、誤操作をしないように気をつけて使ってください。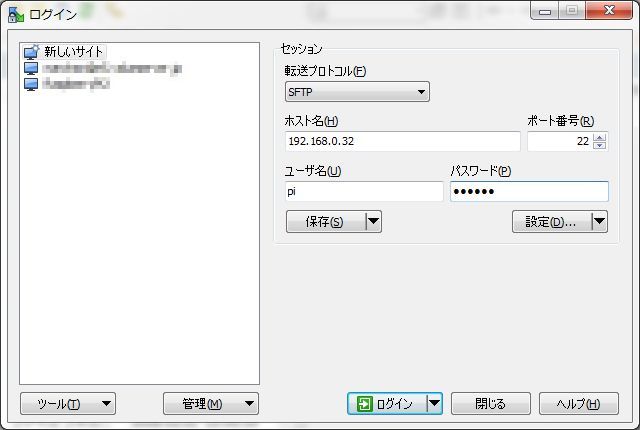
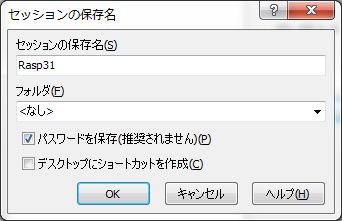
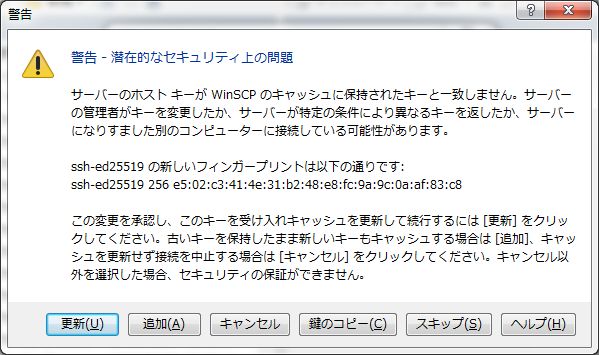
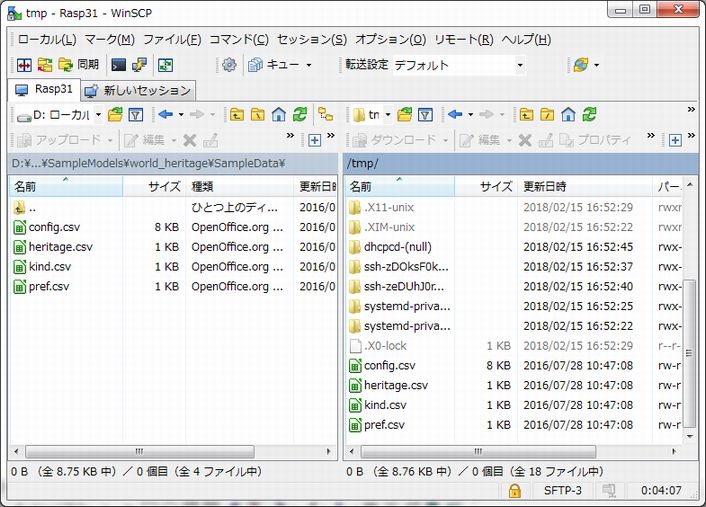
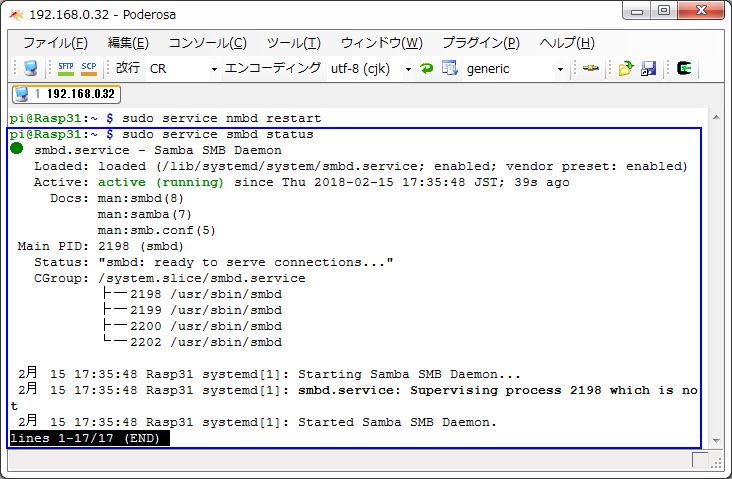
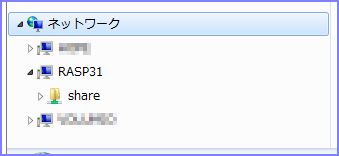 また以下の手順で、shareフォルダーをネットワークドライブに割り当てることもできます。
また以下の手順で、shareフォルダーをネットワークドライブに割り当てることもできます。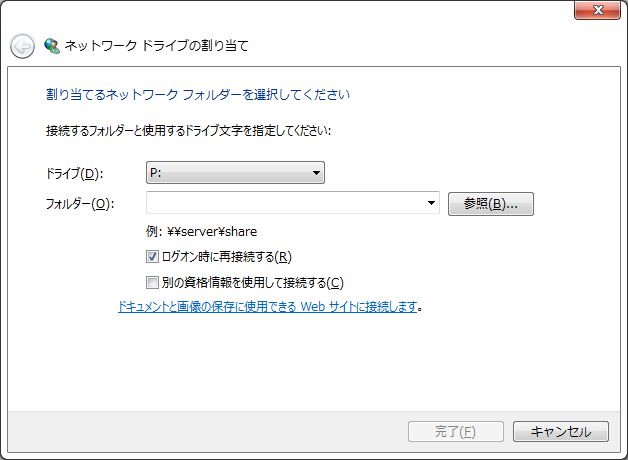 4)「フォルダーの参照」画面でshareフォルダーを選択して[OK]をクリックします。
4)「フォルダーの参照」画面でshareフォルダーを選択して[OK]をクリックします。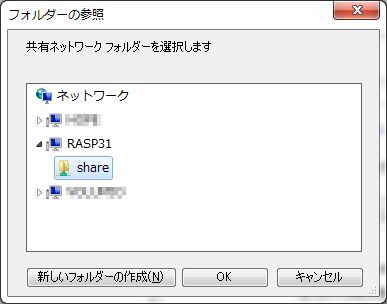 5)「フォルダー」欄に\\RASP31\shareが表示されていることを確認して[完了]をクリックします。
5)「フォルダー」欄に\\RASP31\shareが表示されていることを確認して[完了]をクリックします。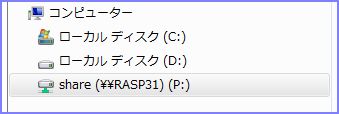 以降はshareドライブをダブルクリックすることで、Raspberry Piのshareフォルダーの内容が展開表示されます。
以降はshareドライブをダブルクリックすることで、Raspberry Piのshareフォルダーの内容が展開表示されます。