Ⅰ.ハードウェアの準備
1.使用する部品類
(1)Raspberry Pi Zero WH
無線LAN機能を搭載したW型を使用します。スイッチサイエンス社から1,296円で購入できるのですが、現時点では一人1個までの購入制限があります。複数個必要だったので、しかたなくヘッダーピンを実装したWH型を注文、こちらは1個1,814円で購入制限はありません。
W型ならヘッダーピンをハンダ付けしなければならないのですが(これが楽しいのですが)、WH型にしたことでその手間は不要になりました。


(2)I2S DAC
すでに説明したようにminiBOSSというAllo社のDACを選びました。注文はAllo社の公式ページから行いました。1個の価格は$39.00で送料$21.90です。小さなRaspberry Pi Zeroと同じサイズであること、安価な割に音が良いという評価が多かったことが選択理由です。
DACは大変きれいで丈夫な箱で届けられます。ビニール袋が同梱されていて、合成樹脂製のスペーサーとビス・ナットが入っています。これを使ってPi Zeroに組み付けることができます。




(3)microSDカード
Transcend 32GB UHS-I Class10をAmazonで購入、990円でした。
(4)スペーサー
Pi ZeroとminiBOSSを組み上げるためのものです。miniBOSSに合成樹脂製のものが同梱されていましたが、ここでは金属製の専用スペーサー「サンハヤト Raspberry Pi用スペーサー MPS-M2611」を2組購入しました。1組に4本のスペーサーとビス・ナットがセットになっていて299円、通販サイトのモノタロウからの購入です。


(5)USB電源ケーブル
秋月電子から次の2点を購入しました。
・スィッチングACアダプター 5V 2A 580円
・USB-microUSB変換ケーブル 120円


(6)その他
Pi ZeroのmicroUSBとPCのUSBとを接続するために、写真のような小物を用意しました。変換ケーブルはスマホ用のものがあれば流用できます。
・USB LANアダプター
・USB-microUSB変換ケーブル


Ⅱ.組み立て作業
以前に「サインスマート HIFI DAC サウンドカード モジュール」とPi 2でオーディオプレーヤーを作ったときもそうだったのですが、ハンダ付けなしで完成してしまうので組み立て作業感がまったくありません。Pi 2の場合はわずかながらもケースの調整作業があったのですが、今回はほとんど何もすることなく出来上がってしまいます。
まず、miniBOSSをPi Zero WのGPIOピンに注意深く差し込みます。半分ほど差し込んだ状態で、四方のスペーサーを取り付けます。ネジの見える部分を上(miniBOSS側)にして差し込み、ごく軽くナットで止めます。4本すべてが終わったら、GPIOピンをしっかり差し込みます。
続いてPi Zero側のスペーサーに別の4本のスペーサーをねじ込んで、全体の脚になるように締め付けます。以上が終わってから、まだ緩んでいる上部のナットをゆっくり締め付けます。この時、ラジオペンチなどを使って少しずつバランス良く締めるのがコツです。ムリな締め付けで基板のパーツ類や配線パターンに歪みが生じないように注意します。


Ⅲ.Volumioのインストール
1.Volumioシステムのセットアップ
Volumioシステムのセットアップについて、システムのダウンロードからSDカードの作成までは、同じコーナーの『Raspberry Piをオーディオプレーヤーに!』のⅡ.1と2を参考にしてください。
要点は次の通りです。
・Volumioシステムをダウンロードする。
・ダウンロードファイルを解凍してイメージファイルを取り出す。
・マイクロSDカードを初期化する。
・マイクロSDカードにイメージファイルを書き込む。
出来上がったSDカードをPi Zeroにセットしたら、写真のようにスィッチングACアダプターに接続したマイクロUSBプラグを電源用コネクタに差し込みます。
続いて信号用コネクターにUSB-microUSB変換ケーブルとUSB LANアダプターを接続して、LANケーブルでルーターまたはハブにつなぎます。この状態で、システムが起動してネットワーク端末として認識されるまでしばらく待って(2~3分)、PCのWebブラウザのアドレスバーに「http://volumio.local/」と入力すればVolumioの初期設定画面が表示されます。ダメならさらに数十秒待って再入力してみます。

2.Volumioの初期設定
次にVolumioの初期設定を行います。規定値を変更する部分だけ画面を例示します。
・Language
既定値の[日本語]のままで[Next]ボタンをクリック。
・Name
すでに存在する「Volumio」と区別するために「VolumioMini」としてみました。
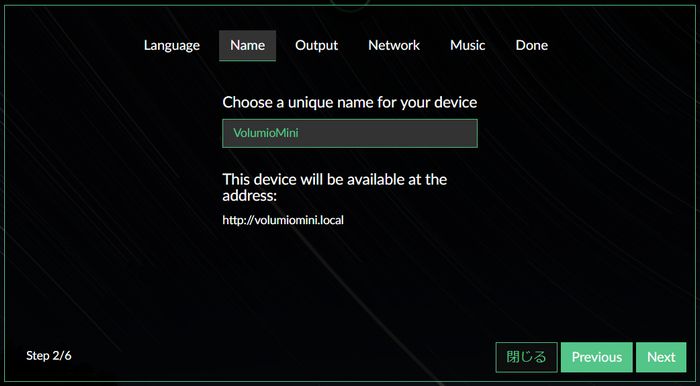
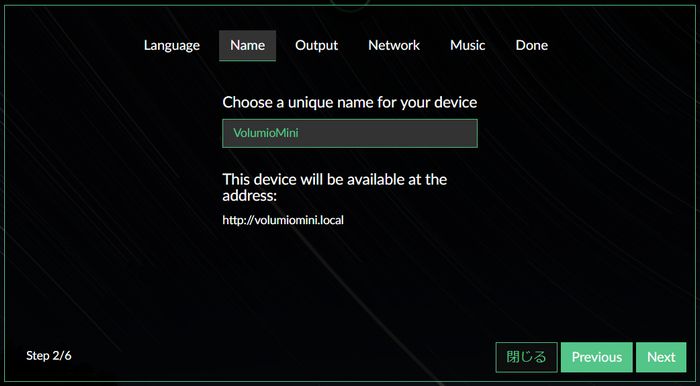
・Output
既定の「I have an I2S DAC」: [YES]
Select your i2s DAC : 「Allo BOSS」を選択して[Next]
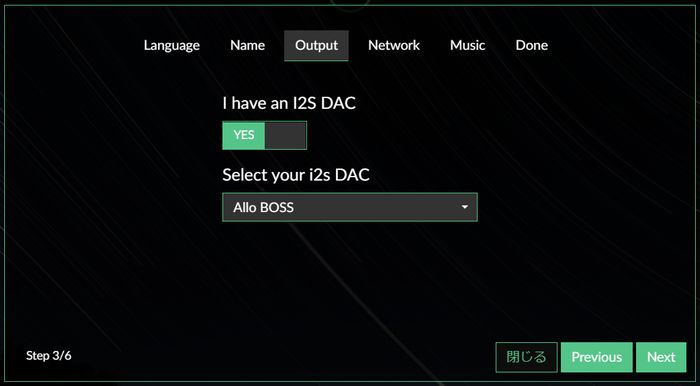
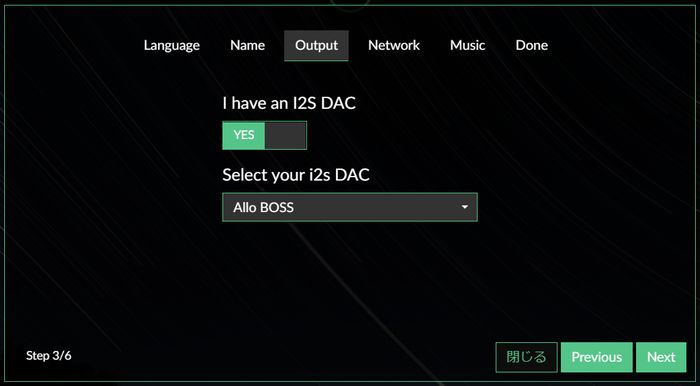
・Network
使用中のルーターのSSIDを選んで[接続]をクリック。
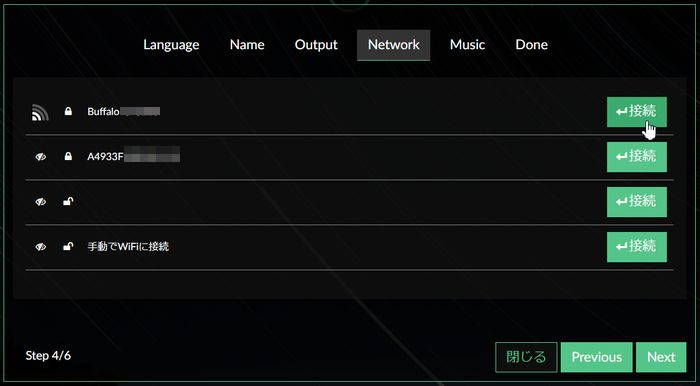
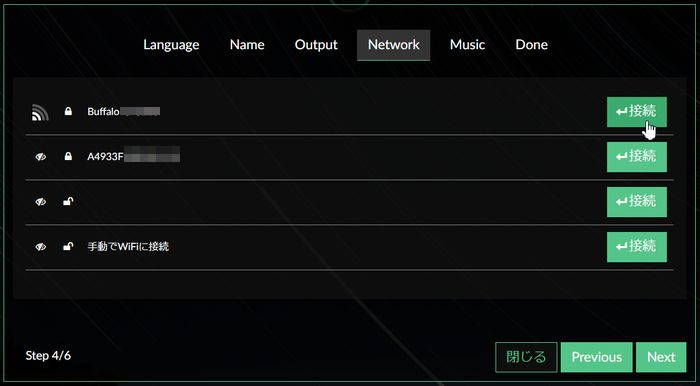
開いたパスフレーズ欄にルーターのパスフレーズを入力して[接続]をクリック。
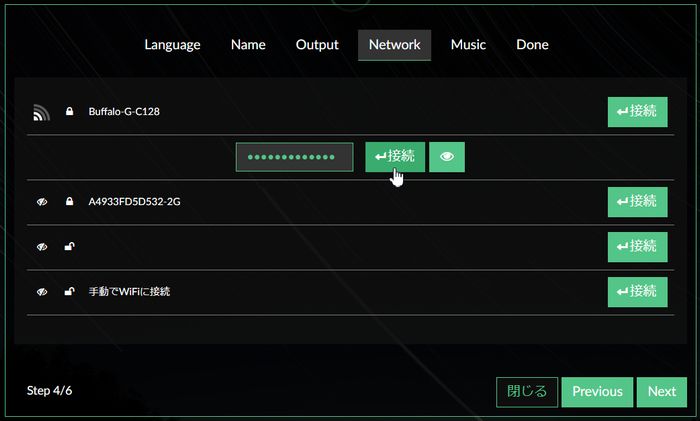
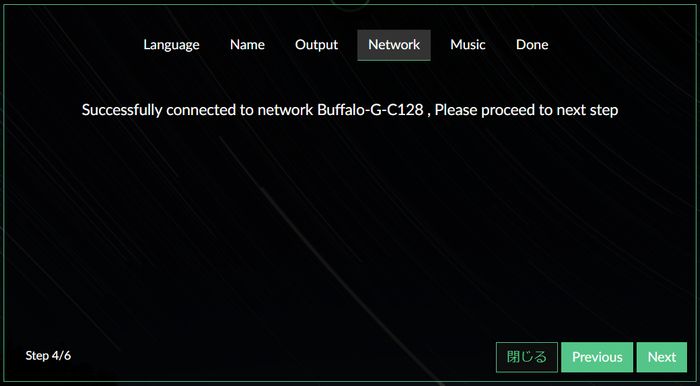
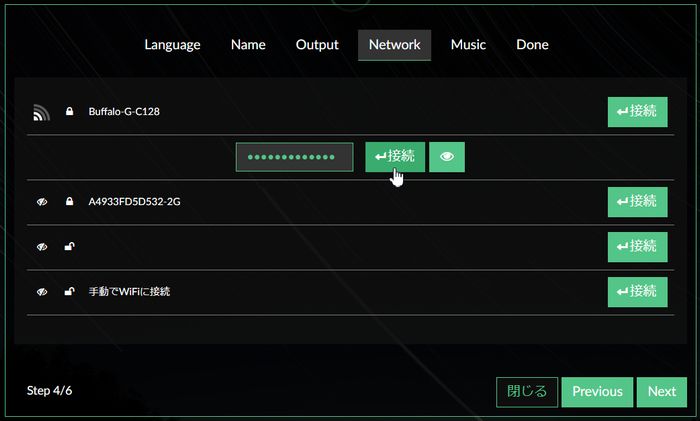
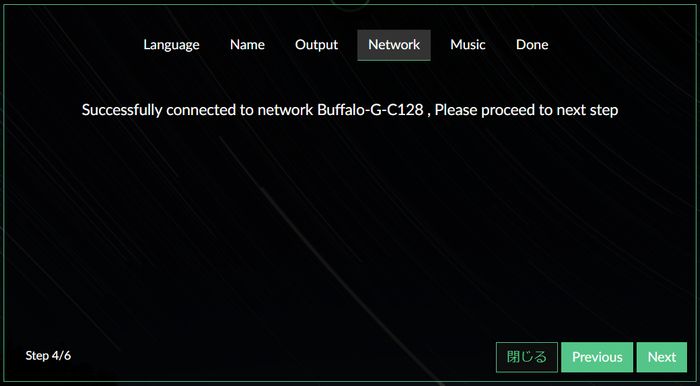
・Music
なにもしないで[Next]
・Done
なにもしないで[Next]をクリックすると完了です。
「I2S DAC有効」画面が表示されたら再起動してしばらく待ちます。
2~3分待っていると再接続されます。
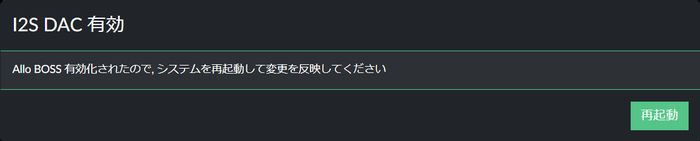
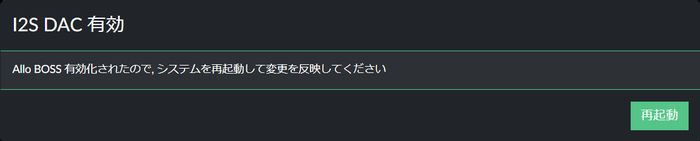
3.固定IPアドレスを設定する
右上の歯車をクリックして表示されるサイドメニューから[ネットワーク]を選択します。
表示された画面の[無線ネットワーク]の「自動IP」をOffに切り替えます。「固定IPアドレス」「ネットマスク」「ゲートウェイ」の入力窓が開くので、ネットワーク環境に応じてそれぞれを設定し[保存]ボタンをクリックします。
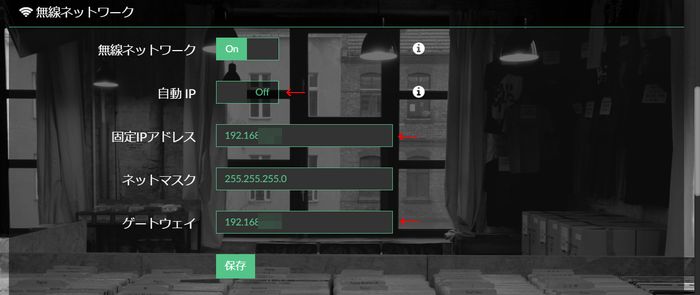
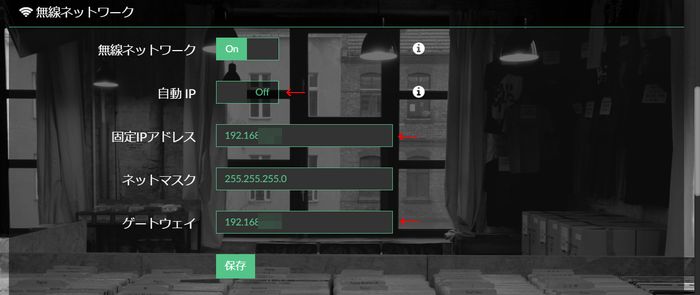
ここで信号用コネクターからLANケーブルを外して Raspberry Piを再起動して1~2分待ちます。PCのブラウザーを立ち上げ直して、アドレスバーに「http://volumio.local/」と入力して接続を確認します。同様にスマホでも確認します。ただしAndroidの場合は一般にホスト名では接続できないので、「http://192.168.~.~/」と固定IPアドレスを入力して接続できることを確認します。
4.Webラジオを聞いてみる
スピーカーをつないでWebラジオの音出しをしてみます。これも詳しくは『Raspberry Piをオーディオプレーヤーに!』を参照してください。

だいたい次の手順で進めます。
・miniBOSSにパワードスピーカーを接続する。
・Pi Zeroの電源をコンセントに差し込む。
・「プレイバック」タブを開いて、右側の音量サークルにアタッチして音量を小さめに設定する。
・「一覧表示」タブを開いて[ウェブラジオ]をクリックする。
・[Volumio Selection]をクリックするとラジオ局が一覧表示されるので、例えば「Jazz24」を選択する。
再生が始まるので「プレイバック」タブを開いて音量を調整します。
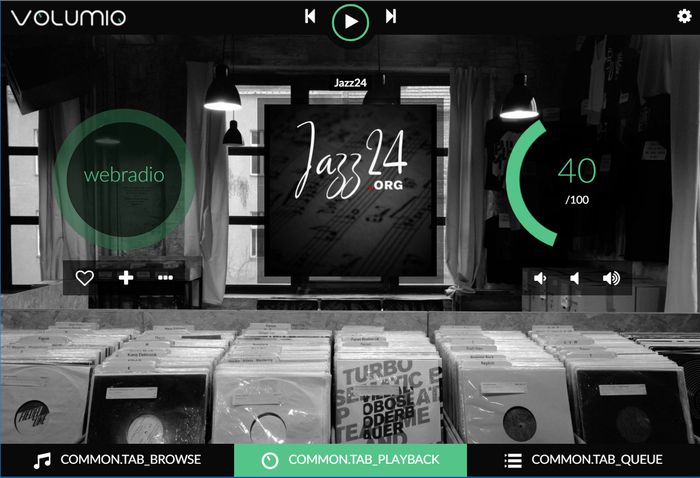
5.音楽ライブラリーから再生する
これも詳しくは『Raspberry Piをオーディオプレーヤーに!』を参照してください。USBメモリーやSDカードに音楽ファイルを格納している場合はすぐに再生することができます。
ネットワークストレッジ(NAS)に音楽ライブラリーを構築している場合は、『Raspberry Pi 3 Model Bがネットワークストレッジ(NAS)に変身!』の「Ⅳ.Volumioの設定」にしたがって、まずネットワークドライブを追加します。それが終わればNASドライブにアクセスして選曲や再生をすることができます。
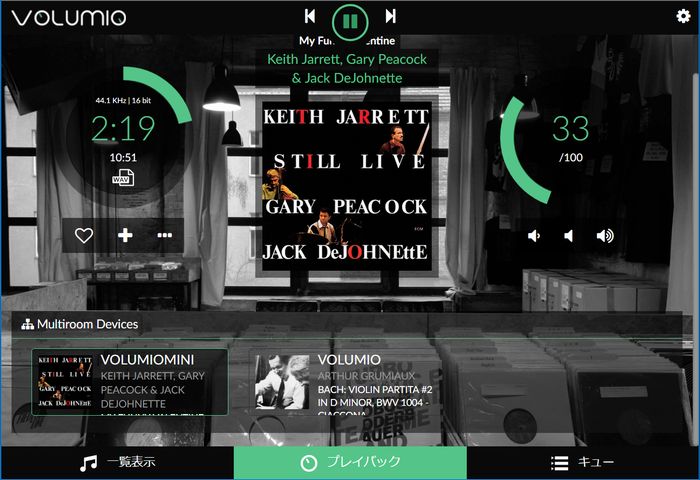
ご覧のように、「プレイバック」タブを開くと下部に再生中のVolumioMini(VOLUMIOMINI)と並んでいて、以前に作成したVolumio(VOLUMIO)が表示されています。この部分をクリックすることで、それぞれを切り替えながら操作することができます。手元の環境ではVOLUMIOは別のオーディオ装置につながっているので、VOLUMIOMINIでパワードスピーカーからBGMを流しながら、同時にオーディ装置で別の曲を再生することもできます。
〔Hint!〕
初めて起動したとき、オーディオプレーヤの切り替えでネットワークがつながらないことがあります。そんな時はいったんブラウザーを閉じて、両方のプレーヤーを再起動してください。
こんな具合で、現在わが家では、音楽ライブラリーを収納したNASを中心に、2つのオーディオプレーヤがWiFi接続されています。そして、PCやiPadそれにスマホなどのブラウザから、Volumioシステムを操作して音楽を楽しむ環境が整いました。さほど費用をかけることなく、しかも手軽に良質の音楽を楽しむ環境を整備することができる。大変な時代になったものだと、あらためて感慨を新たにしているところです。
