1.ターミナルエミュレータPoderosaの導入
PoderosaはTelnet、SSH1/2、cygwinなどの接続方式をサポートするWindows用のターミナルエミュレータです。Raspberry Piサーバーにログインして、Linuxコマンドで操作できるようになります。
①Poderosaのダウンロード
次のリンクをクリックして、OSDNのサイトからPoderosaの最新バージョンをダウンロードします。
 OSDN(https://osdn.jp/projects/sfnet_poderosa/)
OSDN(https://osdn.jp/projects/sfnet_poderosa/)
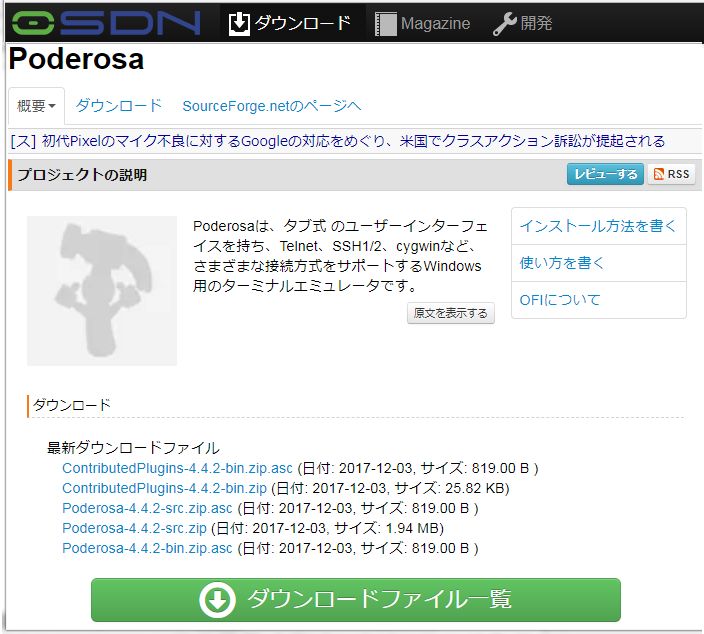
[ダウンロードファイル一覧]をクリックして「その他のファイル」の「releases」を展開し、さらに最新バージョン「4.4.2」を展開します。「Poderosa-4.4.2-bin.zip」をクリックするとダウンロードが始まります。
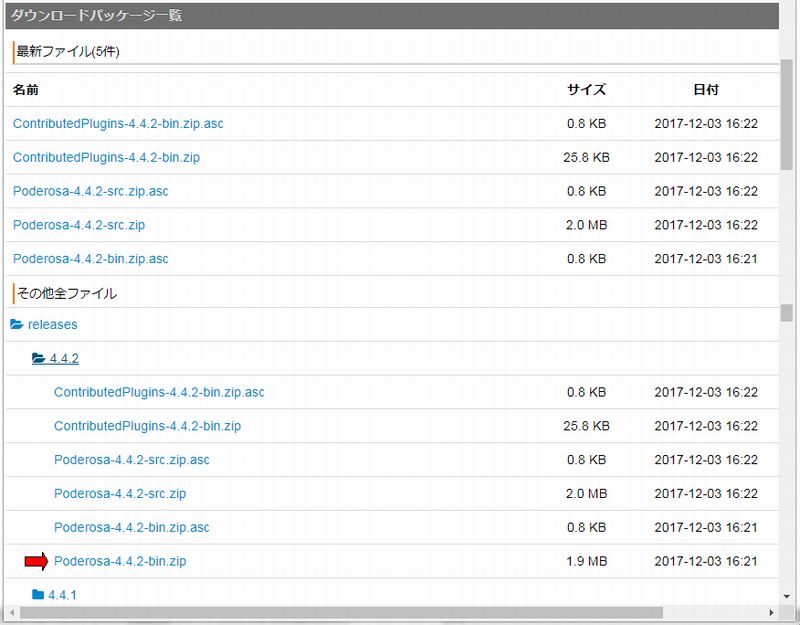
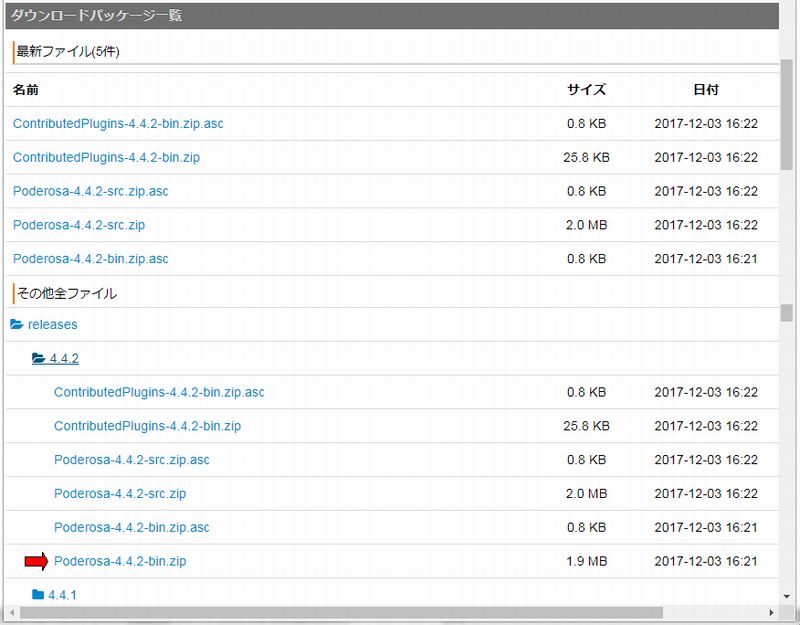
②Poderosaのインストール
とりたててインストールの必要はありません。適当なフォルダーにPoderosa-4.4.2-bin.zipを解凍して、その中にあるPoderosa.exeをすぐに起動できるよう、ショートカットなどを作成しておきましょう。
2.VNCクライアントの導入
VNC(Virtual Network Computing)は、リモートマシンのデスクトップを手元のマシンから使えるようにする仕組みです。ここではWindows用のReal VNCを導入します。
①Real VNCのダウンロード
FileHippoから最新バージョンをダウンロードします。
 FileHippo(http://filehippo.com/jp/download_realvnc/)
FileHippo(http://filehippo.com/jp/download_realvnc/)
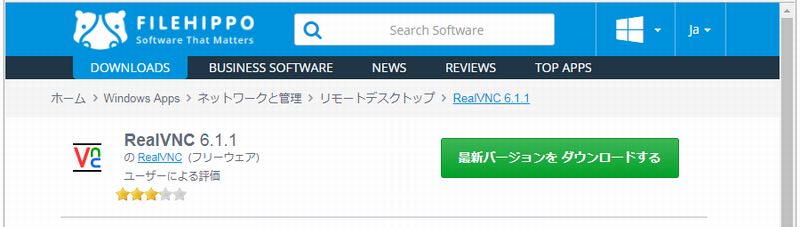
2018/01時点では、「VNC-6.1.1-Windows.exe」を入手できました。
②Real VNCのインストール
ダウンロードしたVNC-6.1.1-Windows.exe を実行します。セットアップウィザードが起動していくつか質問を投げてきますが、[Next]ボタンで「Select components」画面まで進めます。この画面で、以下のように[VNC Server]のチェックをはずしてください。
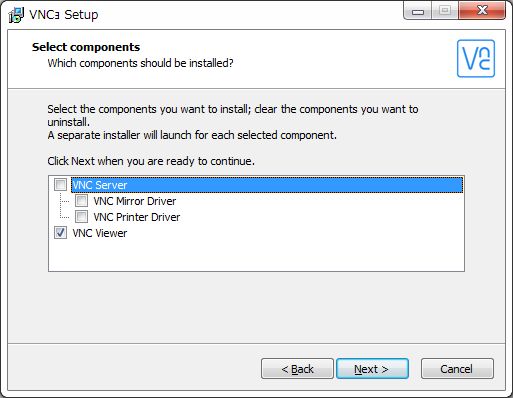 さらに[Next]ボタンで「Ready to Install」画面まで進めて[Install]ボタンをクリックします。プログレスバー画面に変わり、しばらくすると「VNC Setup Wizard completed」が表示されます。[Finish]ボタンで終了すると完了です。
さらに[Next]ボタンで「Ready to Install」画面まで進めて[Install]ボタンをクリックします。プログレスバー画面に変わり、しばらくすると「VNC Setup Wizard completed」が表示されます。[Finish]ボタンで終了すると完了です。
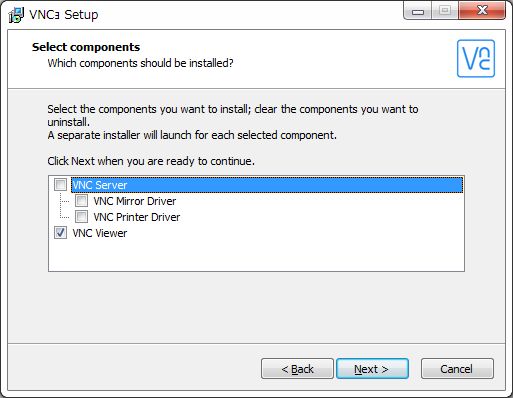
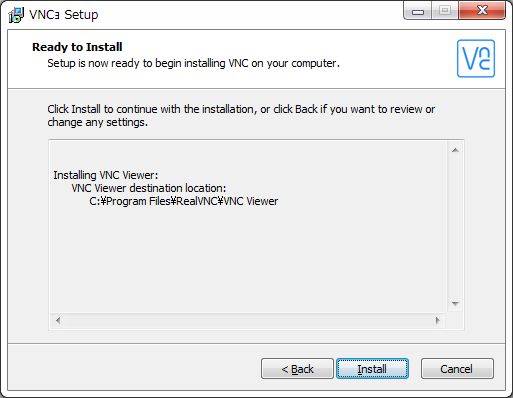
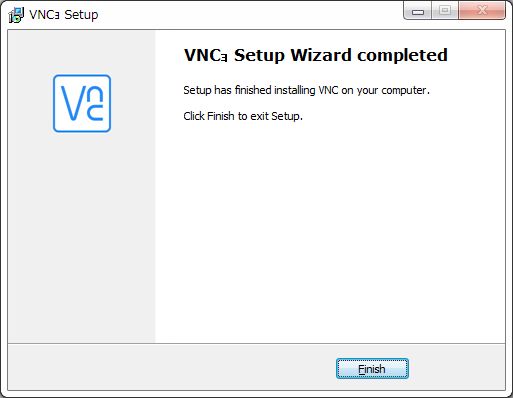
3.WinSCPの導入
WinSCPはWindows向けのSFTPおよびFTPクライアントで、ローカル環境とリモート環境間でファイルの安全なコピーを可能にします。
①WinSCPのダウンロード
公式サイトからWinSCPの最新バージョンをダウンロードします。[DOWNLOAD WINSCP 5.11.3(9.8MB)]をクリックしてください。
 WinSCP(http://winscp.net/eng/download.php)
WinSCP(http://winscp.net/eng/download.php)
※本テーマ公開直前のチェック時に、このサイトでアクセスエラーが発生しています。「ダウンロードサイト窓の杜」でもダウンロードすることができるので試してみてください。
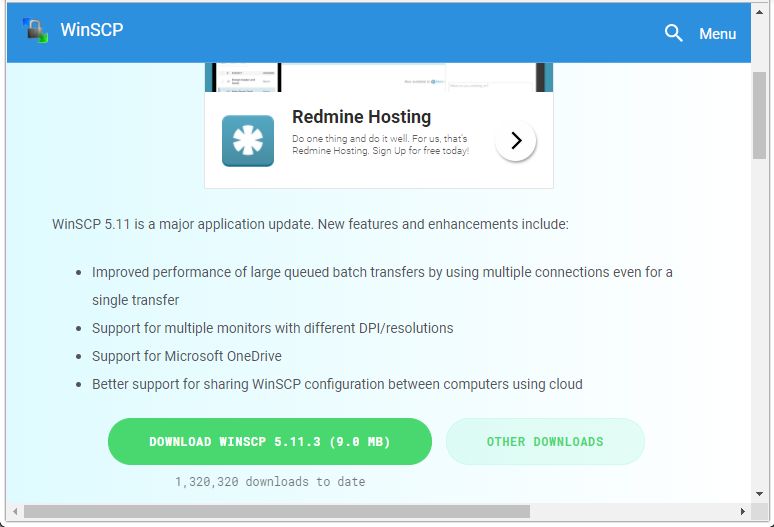
②WinSCPのインストール
ダウンロードしたWinSCP-5.11.3-Setup.exeを実行します。
次々に開く画面を進めて「インストール準備完了」ダイアログになったら、[インストール]ボタンをクリックします。インストールが終了して「WinSCPセットアップウィザードの完了」が表示されたら、[完了]をクリックします。
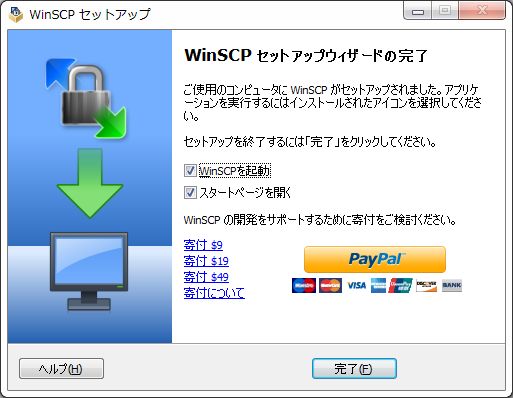
以上でリモート制御用ソフトの事前準備作業は完了です。PoderosaとVNC Viewerは次章のOSインストールで使用し、WinSCPはRaspberry PiにFTPサーバーを構築後に使用できるようになります。
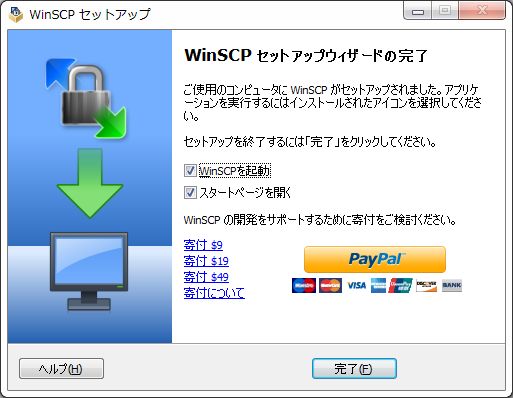
4.SDカード・ハンドリングソフトの導入
①SDカードフォーマッター
SDカードの初期化用ソフトSDFormatterの最新バージョンを、SD Associationからダウンロードします。
 SD Association(https://www.sdcard.org/jp/downloads/)
SD Association(https://www.sdcard.org/jp/downloads/)
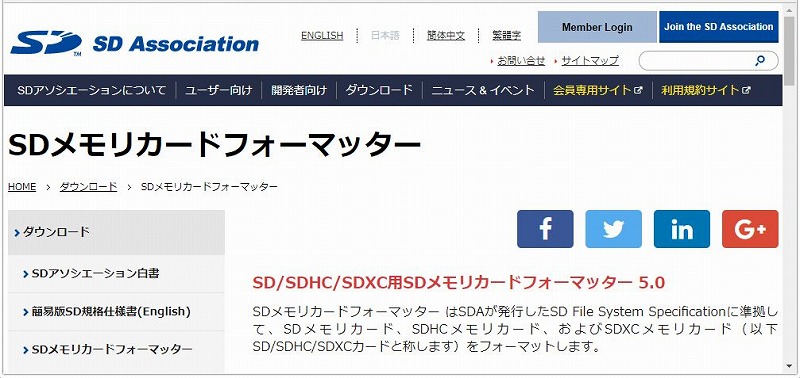 表示された画面の下方にダウンロード選択ボタンがあります。環境に合わせて[Windows用ダウンロード]または[MAC用ダウンロード]をクリックします。2018年2月時点ではSD_CardFormatter0500SetupJP.exeがダウンロードできました。このファイルを実行すると SDFormatter.exeがインストールされます。
表示された画面の下方にダウンロード選択ボタンがあります。環境に合わせて[Windows用ダウンロード]または[MAC用ダウンロード]をクリックします。2018年2月時点ではSD_CardFormatter0500SetupJP.exeがダウンロードできました。このファイルを実行すると SDFormatter.exeがインストールされます。
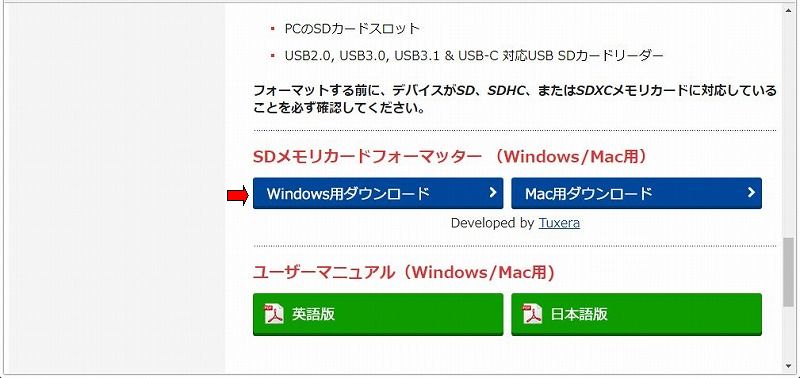
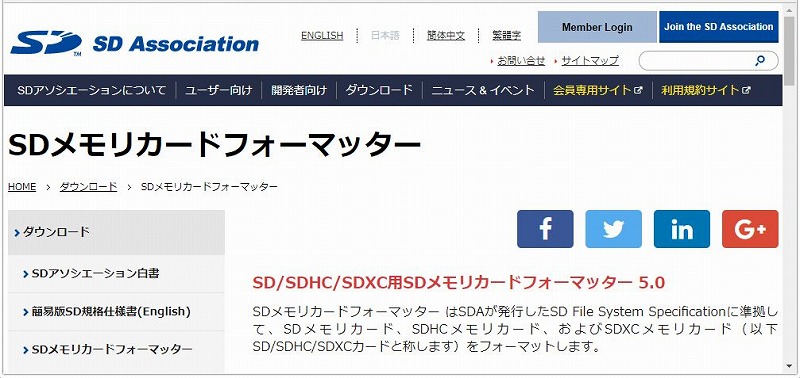
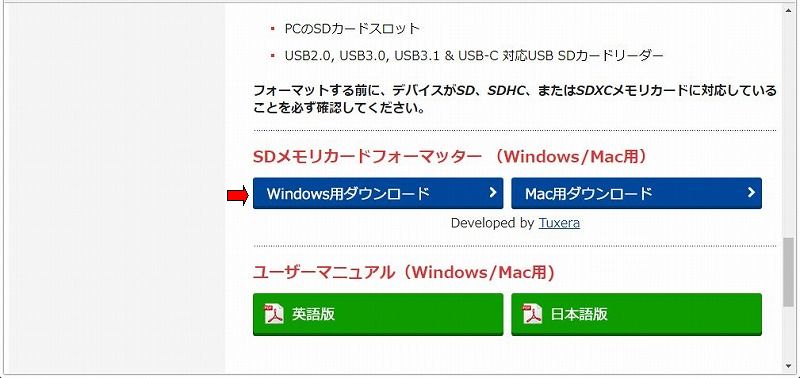
②Image Writer for Windows
ダウンロードしたOSをSDカードに焼きつけるためのソフトです。OSDNのサイトから最新のソフトをダウンロードします。
 OSDN(http://osdn.jp/projects/sfnet_win32diskimager/downloads/)
OSDN(http://osdn.jp/projects/sfnet_win32diskimager/downloads/)

画面をスクロールすると、「Archive」のフォルダーマークに対象ソフトが一覧表示されています。ここでは最新の「Win32DiskImager-0.9.5-binary.zip」を選択します。
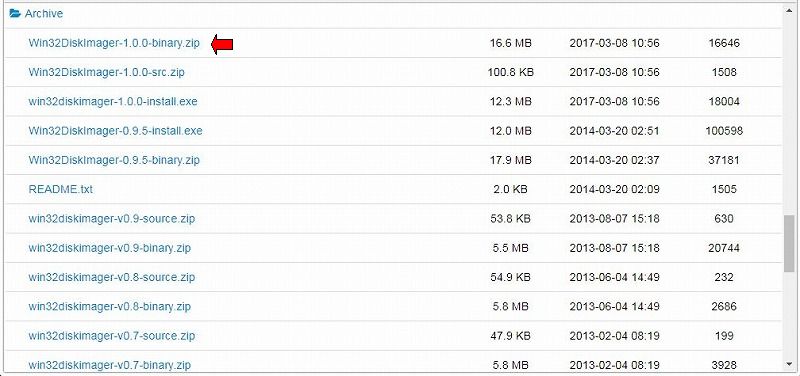 「Win32DiskImager-0.9.5-binary.zip」を適当な場所にダウンロードします。このファイルを解凍すると、展開先のフォルダーに Win32DiskImager.exeが現れます。
「Win32DiskImager-0.9.5-binary.zip」を適当な場所にダウンロードします。このファイルを解凍すると、展開先のフォルダーに Win32DiskImager.exeが現れます。

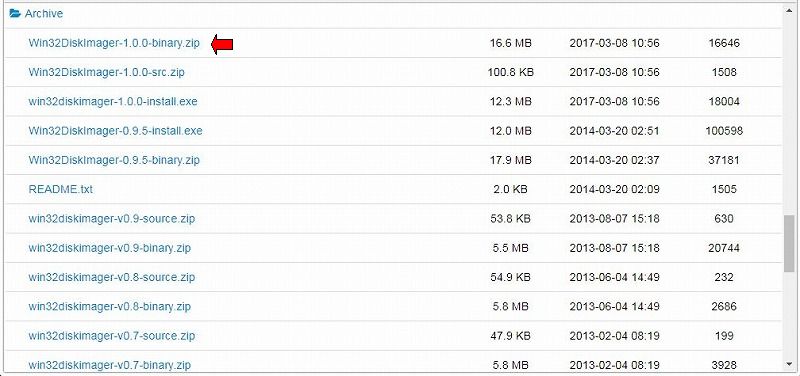
以上ですべての準備作業が完了です。