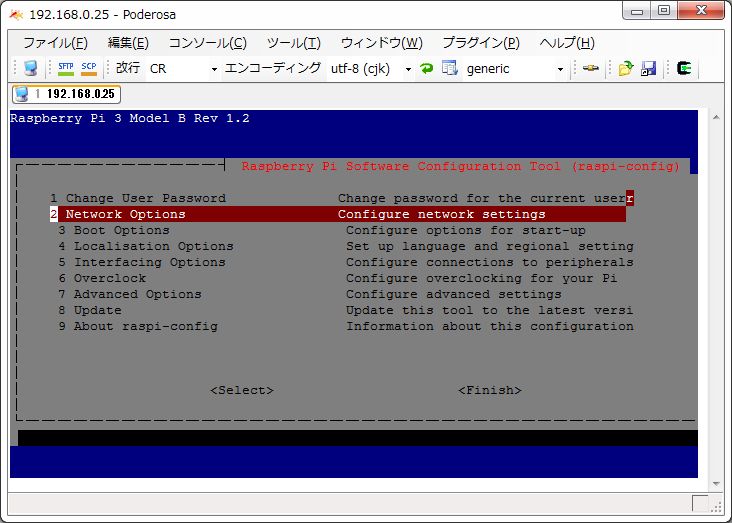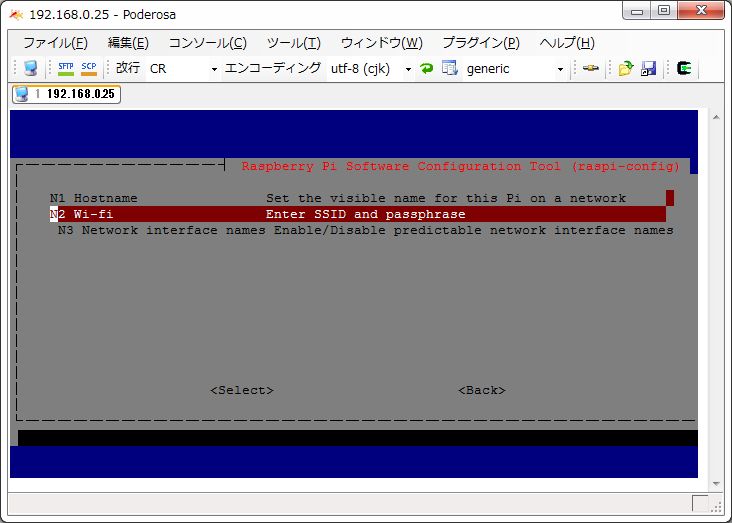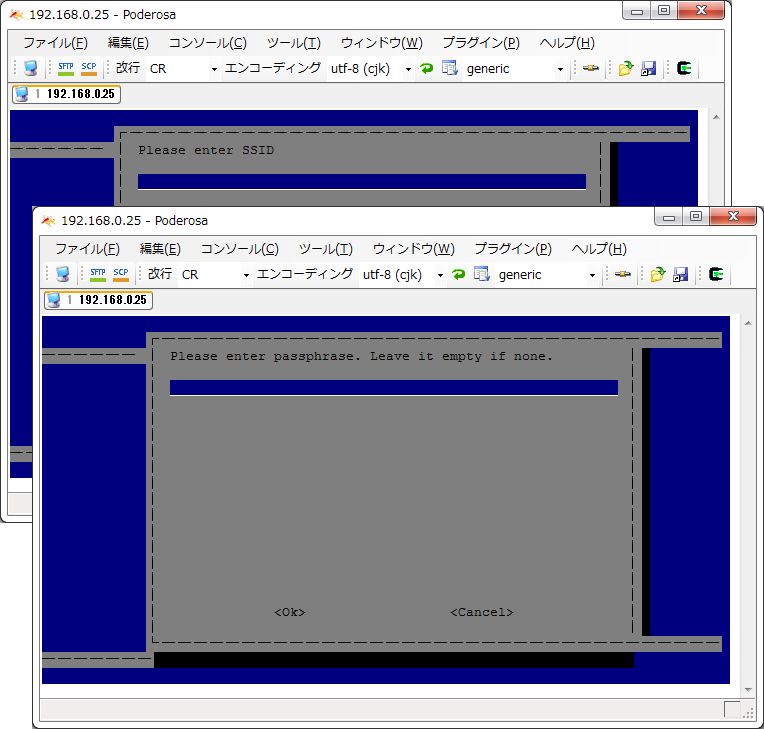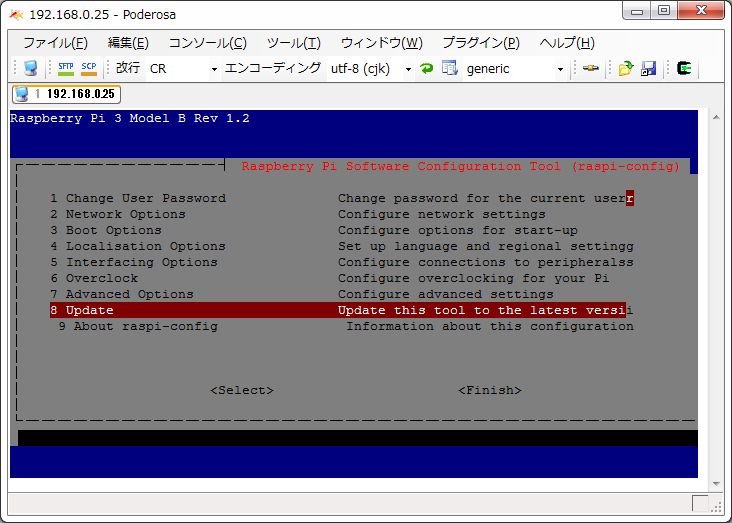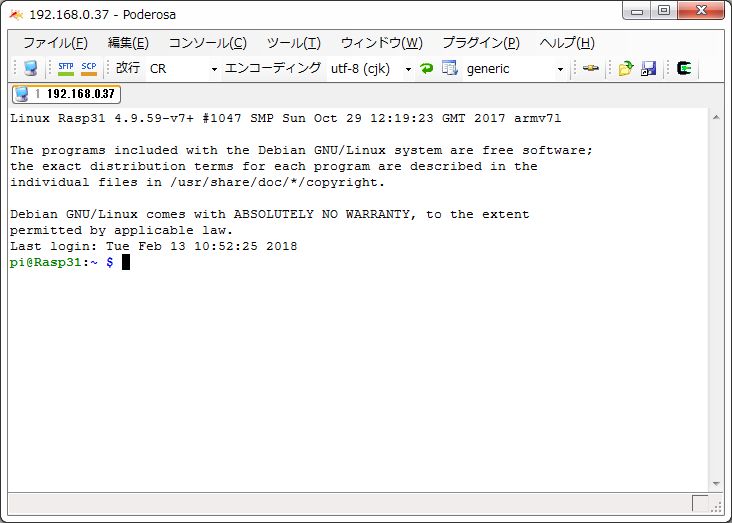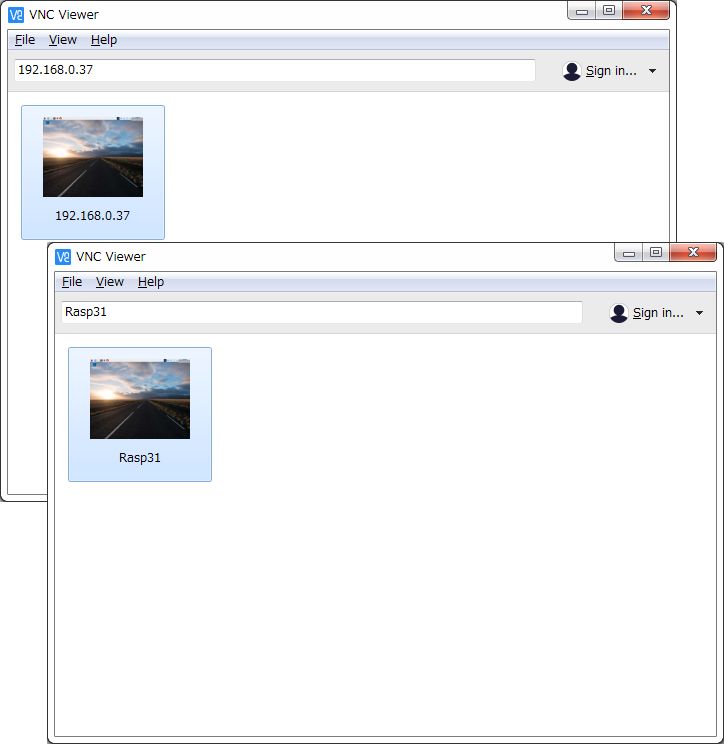1.OSのダウンロード
「Raspbian Stretch」はRaspberry Pi Foundationのサイトからダウンロードします。OSのインストールにはNOOBS(New Out of Box Software) とRASPBIANの2つの方法がありますが、初期のNOOBSは日本語の文字化けが起きると何かで見ていたので、ここでは無難なRASPBIANを選びます。
 Raspberry Pi Foundation(http://www.raspberrypi.org/downloads/)
Raspberry Pi Foundation(http://www.raspberrypi.org/downloads/)
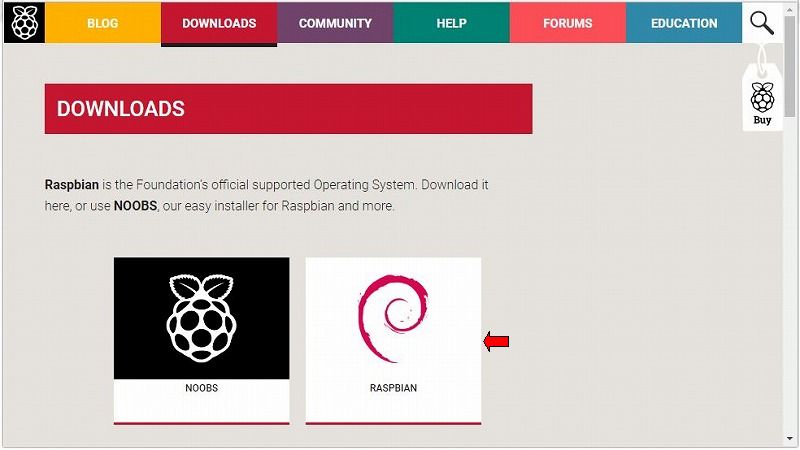
次の画面で「RASPBIAN STRETCH WITH DESKTOP」の[Download ZIP]をクリックします。1,724MBの大きなファイルなのでしばらく時間がかかります。
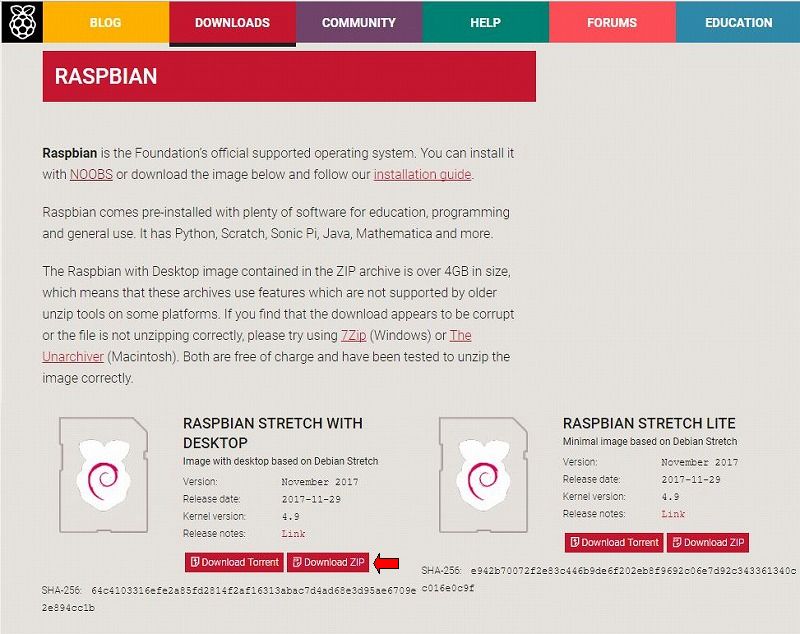
ダウンロードした「2017-11-29-raspbian-stretch.zip」を解凍すると「2017-11-29-raspbian-stretch.img」が現れます。このファイルをSDカードに焼き付けることになります。
あらかじめRaspberry Piにキーボード、マウス、ディスプレイ、LANケーブルと電源ケーブルを接続し、電源ケーブルはコンセントに挿さない状態で待機してください。
| ●Raspberry Piの起動方法について |
| Raspberry Piには起動スイッチがありません。USB電源を接続すれば起動します。以降の文中では「電源ケーブルをコンセントに挿す・抜く」などと記述していますが、これはボード側のUSB電源を抜き差しするよりもコンセント側でやったほうが、物理的に損傷しにくいためです。スイッチ付きのテーブルタップを使って電源をオン/オフさせるのがスマートです。 |
(1)インストール用SDカードを作成する
①SDカードの初期化
・microSDカードをセットしたカードリーダー/ライターをWindows PCのUSBポートに挿入してください。
・SDFormatter.exeを起動します。
・「カードの選択」でカードリーダー/ライターが正しく選択されていることを確認します。
クイックフォーマットを選択し、必要ならボリュームラベルを入力します。
・[フォーマット]をクリックするとSDカードのフォーマット処理が始まり、数秒で終わります。




②インストール用SDカードの作成
・Win32DiskImager.exeを起動して、「Device」にSDカードが選択されていることを確認します。
・「Image File」で先に解凍した2017-11-29-raspbian-stretch.imgを指示して[Write]ボタンをクリック。
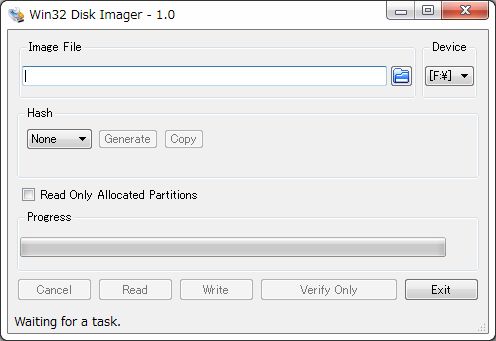 ・プログレスバーが伸びて焼き付けが進んで行きます。
・プログレスバーが伸びて焼き付けが進んで行きます。
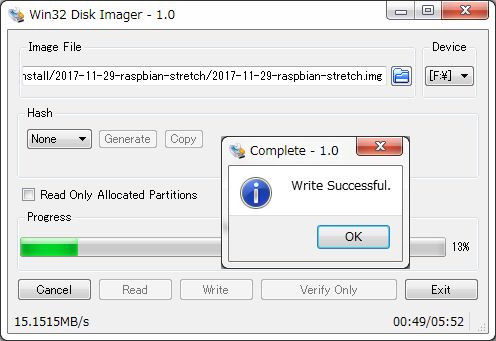 これで焼き付けが完了しました。USBを安全に外してMicroSDカードを取り出してください。
これで焼き付けが完了しました。USBを安全に外してMicroSDカードを取り出してください。
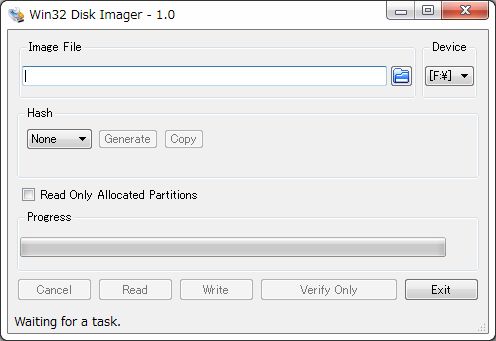
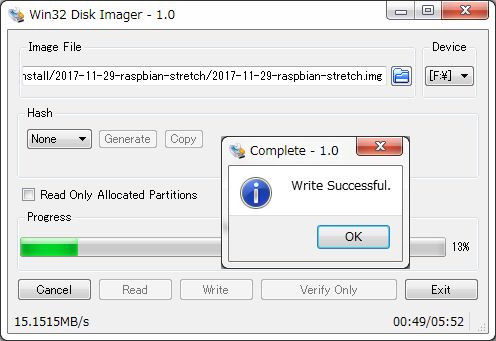
(2)OSのインストール
・Raspberry Piの電源ケーブルがコンセントに差し込まれてないことを確認してください。
・焼き付けが終わったSDカードをRaspberry Piにセットします。
・電源ケーブルをコンセントに挿すとシステムの起動が始まり、1分程度でGUI画面が表示されます。
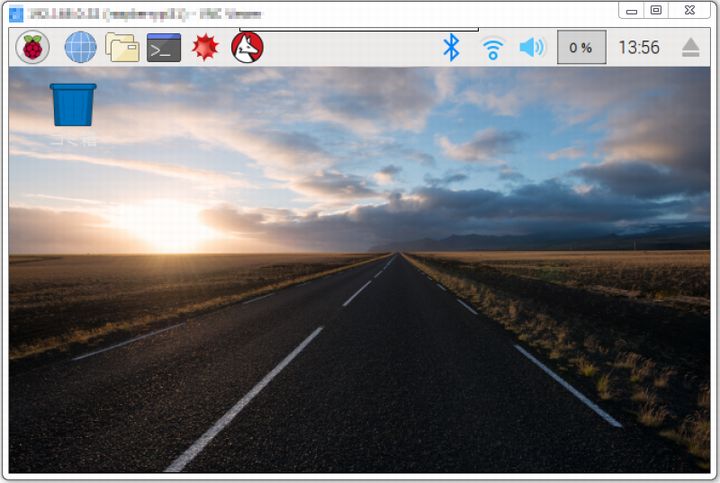
※上の画面と以下の3画面は、インストール完了後にVNC Viewerから接続した状態なので、インストール中の
画面とはやや異なります。
まず画面右上の[↑↓]アイコン(上の画面にはありませんが、初期のネットワーク未接続状態で表示されています)にマウスカーソルを移動するとネットワーク接続状態が表示されるので、eth0のIPアドレスをメモしてください。ここでは次のようになっていました。
eth0: Configured 192.168.0.25/24
wlan0: Not associated
続いて、PCからリモート制御するために必要な最低限の設定を行います。
・画面左上のアプリケーションメニューから[Raspberry Pi Configuraition]を起動してください。
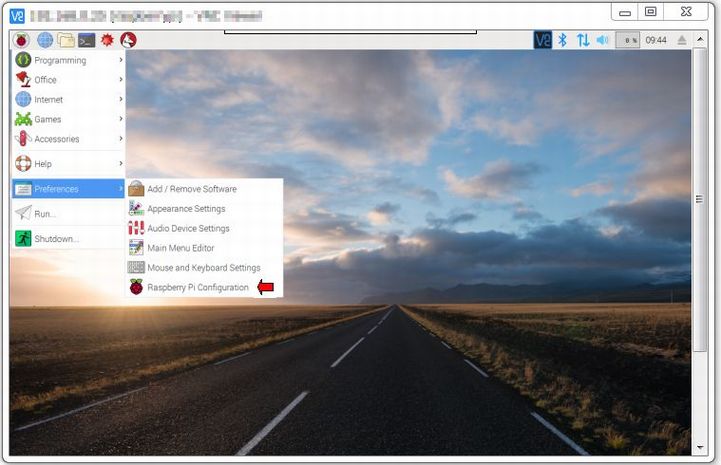 ・「Raspberry Pi Configuraition」の[Interfaces]タブを開いてください。
・「Raspberry Pi Configuraition」の[Interfaces]タブを開いてください。
・「SSH:」と「VNC:」を Enabledに設定して[OK]ボタンをクリックします。
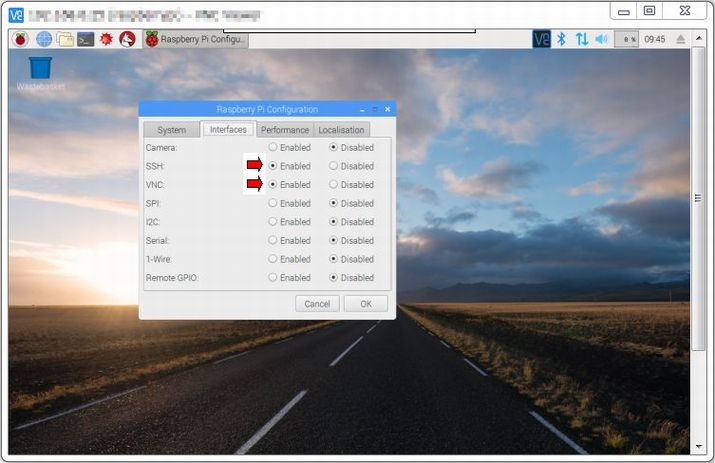 ・アプリケーションメニューの[Shutdown]を選択して[Reboot]をクリックして再起動します。
・アプリケーションメニューの[Shutdown]を選択して[Reboot]をクリックして再起動します。
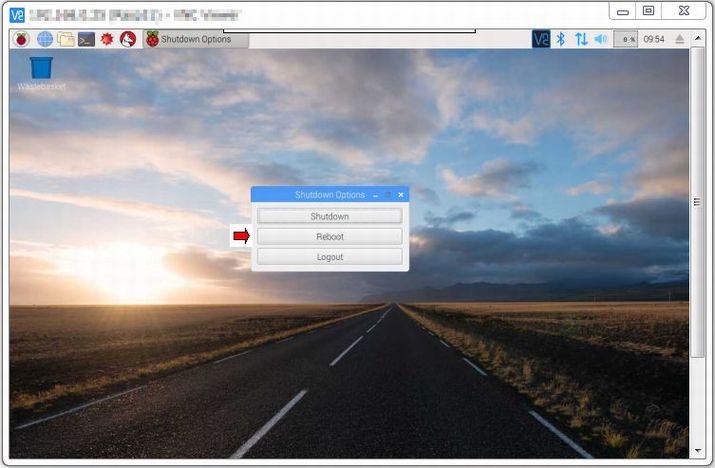
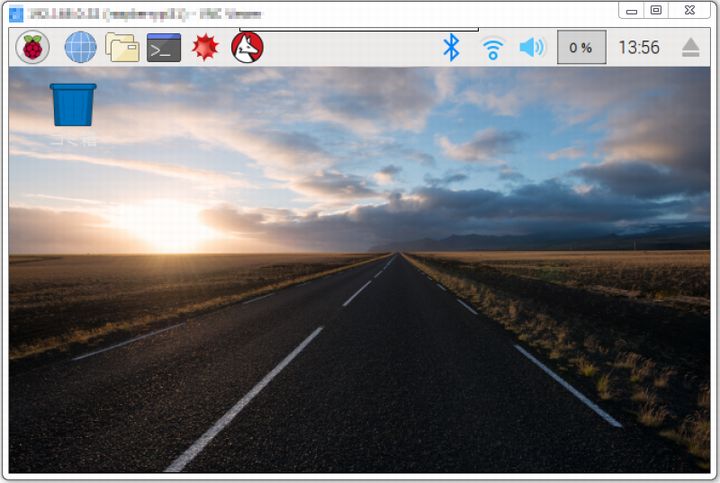
画面とはやや異なります。
まず画面右上の[↑↓]アイコン(上の画面にはありませんが、初期のネットワーク未接続状態で表示されています)にマウスカーソルを移動するとネットワーク接続状態が表示されるので、eth0のIPアドレスをメモしてください。ここでは次のようになっていました。
eth0: Configured 192.168.0.25/24
wlan0: Not associated
続いて、PCからリモート制御するために必要な最低限の設定を行います。
・画面左上のアプリケーションメニューから[Raspberry Pi Configuraition]を起動してください。
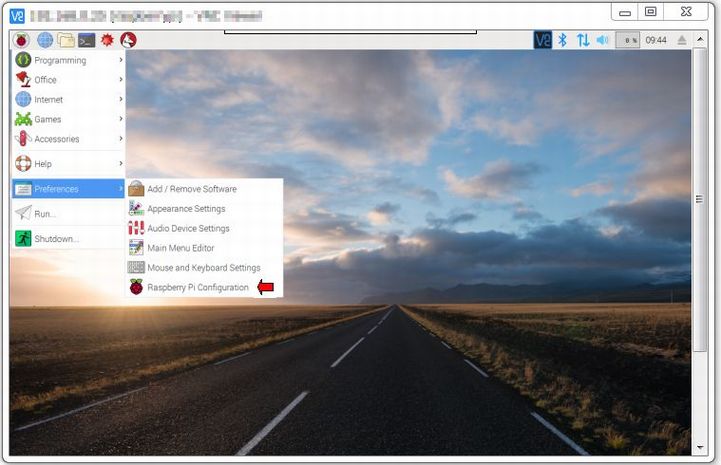
・「SSH:」と「VNC:」を Enabledに設定して[OK]ボタンをクリックします。
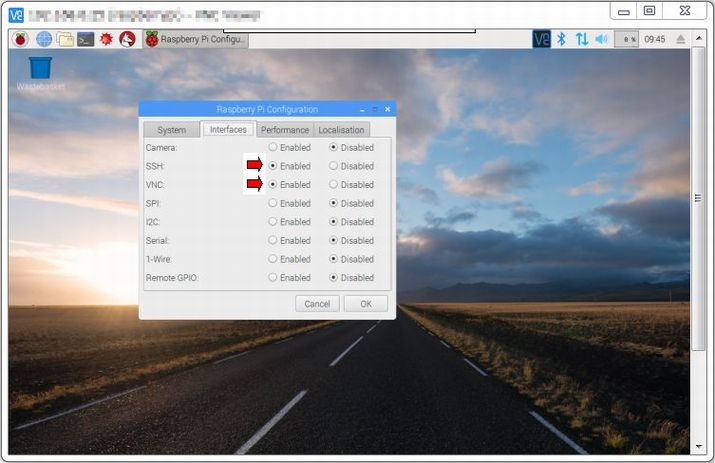
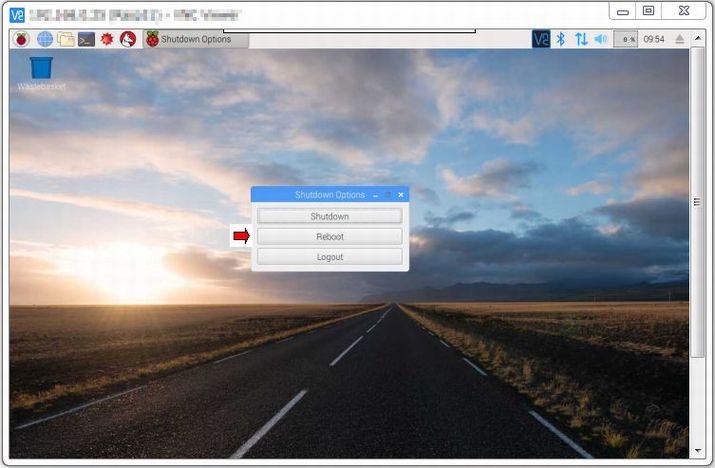
2.基本的な設定
Rspberry PiのSSHとVNCをEnableに設定したので、再起動が完了すると、Windows PC側のPoderosaとVNC Viewerからいつでも接続できる状態になっています。LANケーブルは接続したままで、Windows PCに移動して設定を続けます。
(1)VNC Viewerによる設定作業
VNC Viewerを立ち上げて、検索窓に先にメモしたeth0のIPアドレス(ここでは192.168.0.25)を入力して検索します(IPアドレスに続いて[Enter]を押下)。
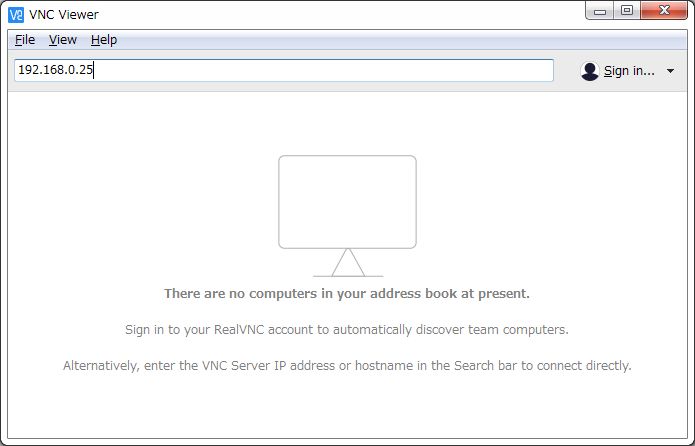
「Identity Check」ダイアログが開いて「VNC Server not recognized」と表示されるので[Continue]ボタンをクリック。
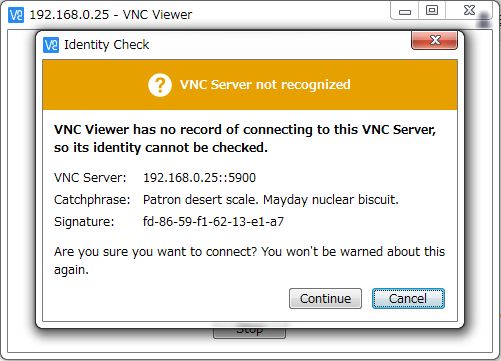
「Authentication」ダイアログが開くので Usernameに「pi」、Passwordに「raspberry」を入力して[OK]ボタンをクリックします。
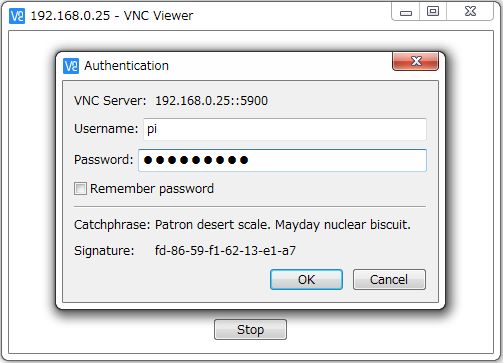
以上でSecurity Warningダイアログが開いたコンソール画面が表示されます。
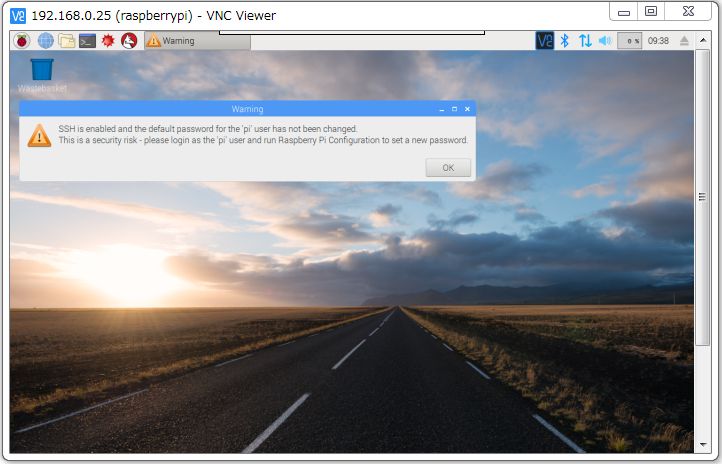
○ホスト名とパスワードの設定
・アプリケションメニューから[Preferences]→[Raspberry Pi Configuraition]を選択します。
・「Raspberry Pi Configuraition」の[System]タブを開きます。
・[Change Password]ボタンをクリックして新しいパスワードを二重入力して設定します。
・「Hostname」に 新たな名前(ここでは「Rasp31」)を入力して[OK]ボタンをクリックします。
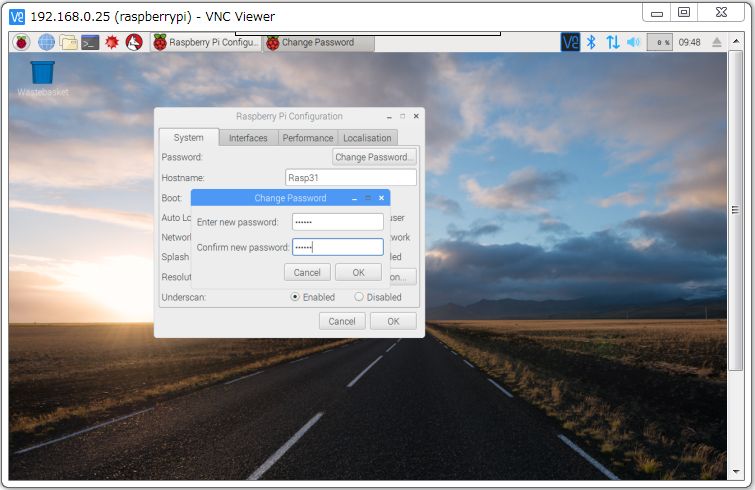 以上の設定を有効にするためにリブートします。
以上の設定を有効にするためにリブートします。
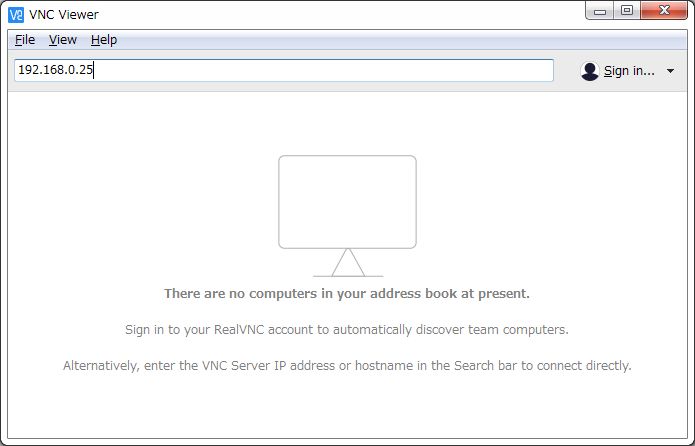
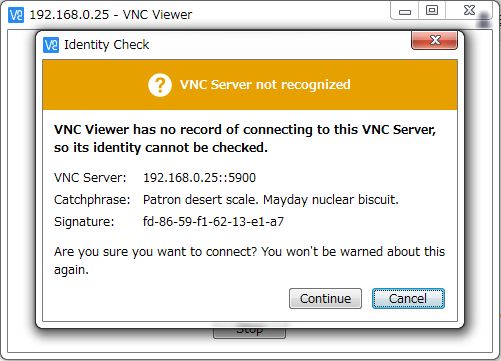
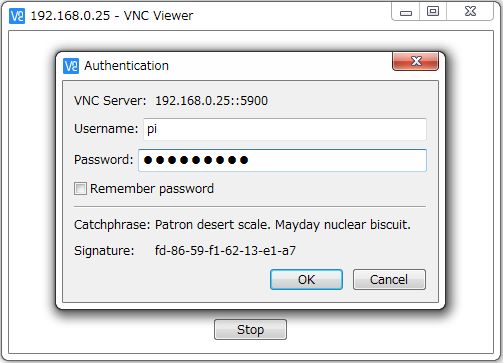
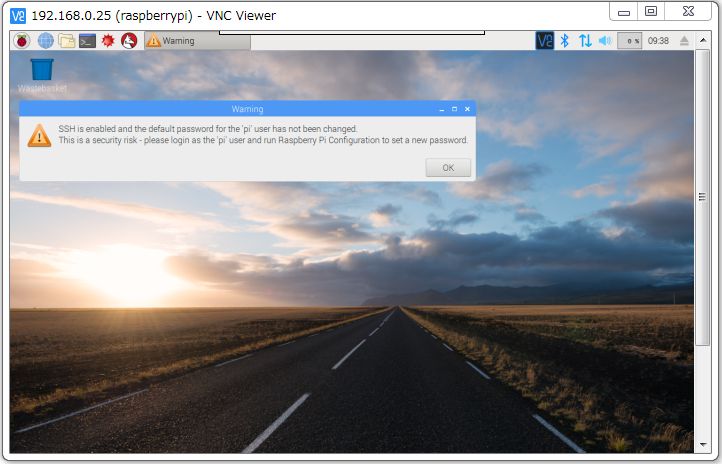
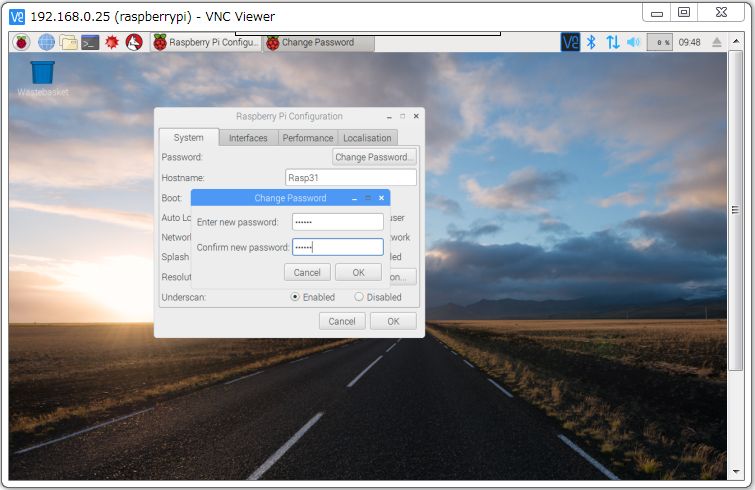
(2)Poderosaによる設定作業
Poderosaを起動して左上の接続ボタン(赤矢印)をクリックすると、「新規接続」ダイアログが現れます。以下の内容を設定して[OK]ボタンをクリックします。
・SSH2ラジオボタンをチェック
・ホスト: 192.168.0.25
・ポート: 「22」を選択
・アカウント: 「pi」を選択
・認証方法: 「パスワード」を選択
・パスフレーズ: "先に設定したパスワード"
 SSHサーバー公開鍵を登録するかを確認するダイアログが表示されるので[はい]をクリックします。
SSHサーバー公開鍵を登録するかを確認するダイアログが表示されるので[はい]をクリックします。
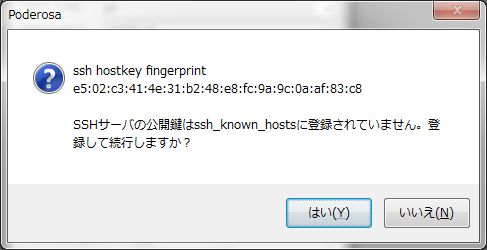 Poderosaが立ち上がり Linuxのコマンド入力画面が表示されます。以下のインストールはこの画面で行います。
Poderosaが立ち上がり Linuxのコマンド入力画面が表示されます。以下のインストールはこの画面で行います。
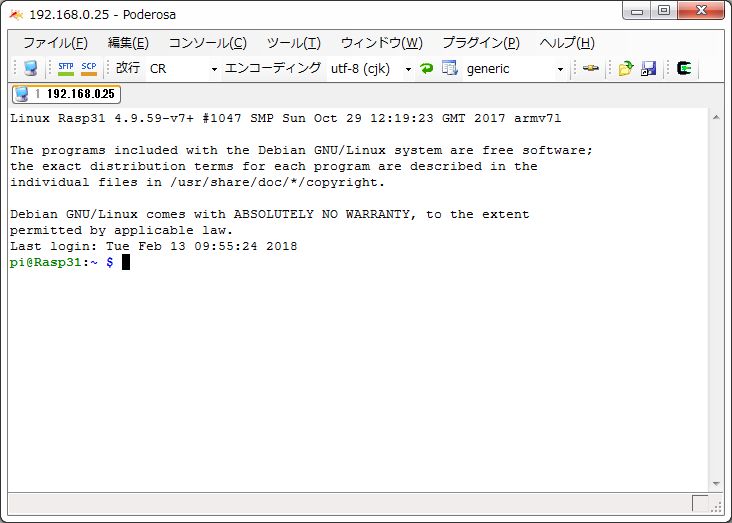
①ネットワーク(WiFi)接続の設定とツールの更新
・Poderosaで次の入力をするとConfiguration Tool画面が表示されます('$ 'はプロンプトです)。

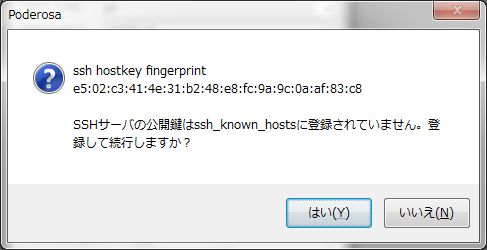
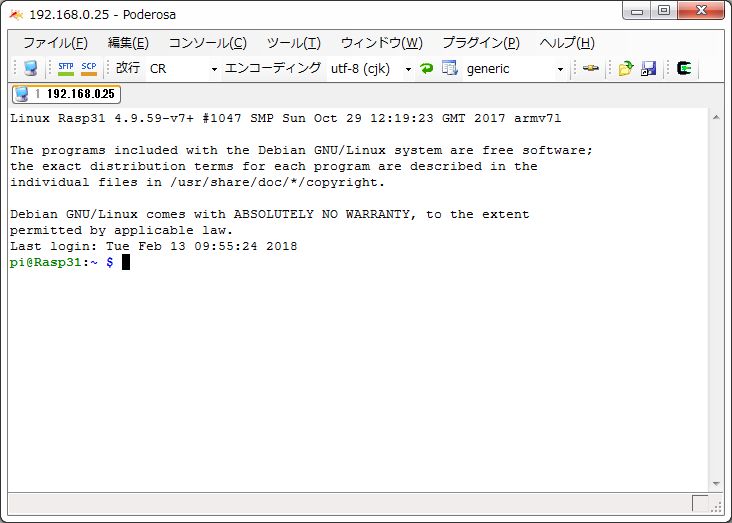
| $ sudo raspi-config |
・[2: Network Options]を選択します。
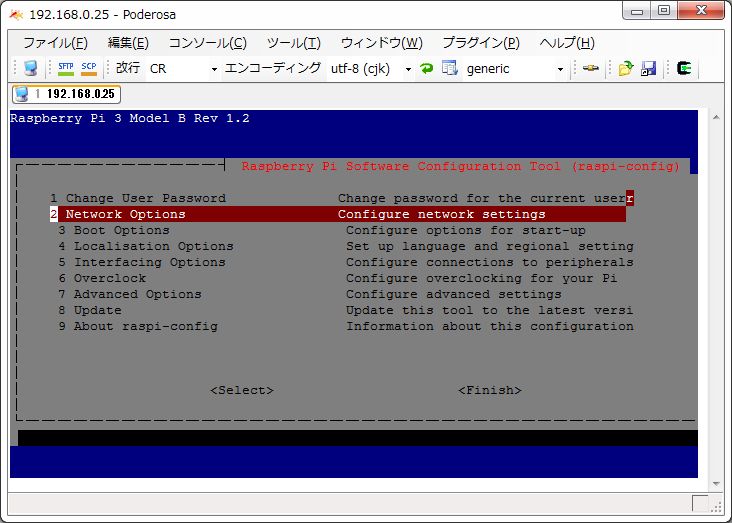 ・[N2 Wi-fi]を選択します。
・[N2 Wi-fi]を選択します。
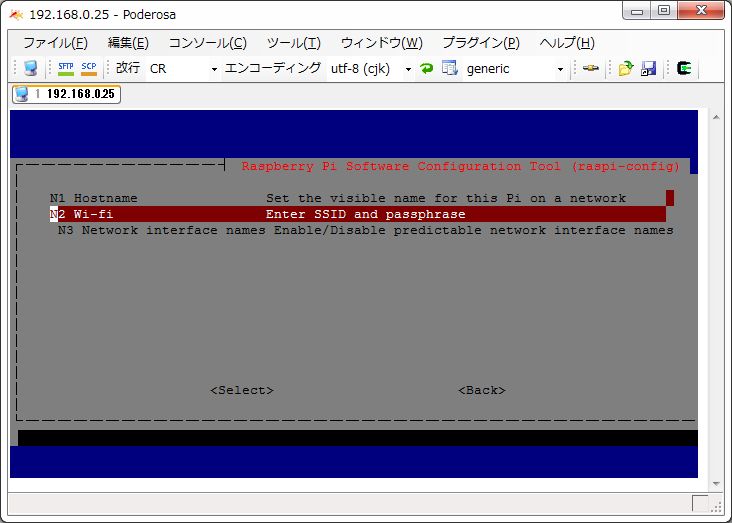 ・WiFiルーターのSSIDとPassphraseを入力します。
・WiFiルーターのSSIDとPassphraseを入力します。
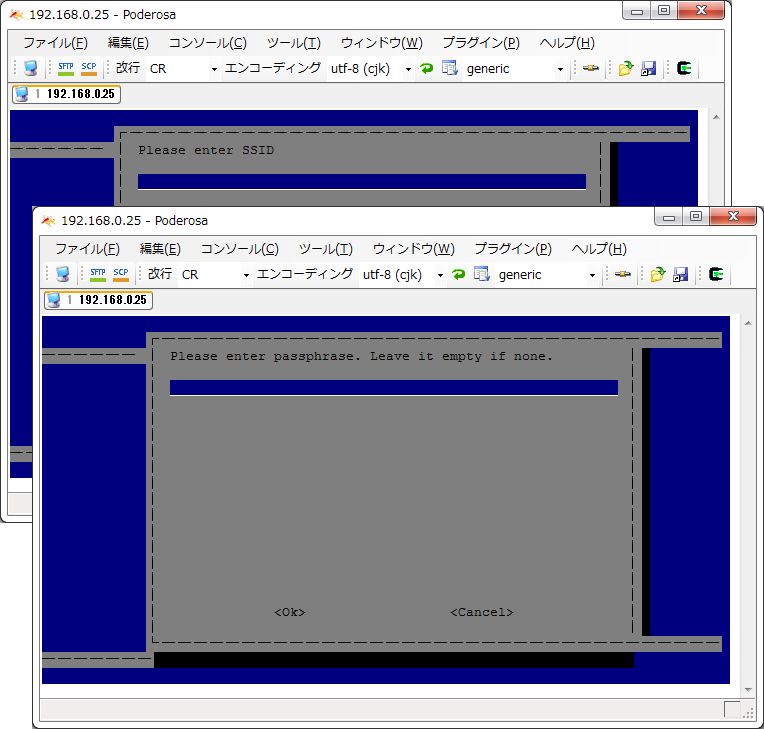 ・次に[8: Update]を選択して「Update this tool to the latest version」を実行します。数分かかります。
・次に[8: Update]を選択して「Update this tool to the latest version」を実行します。数分かかります。
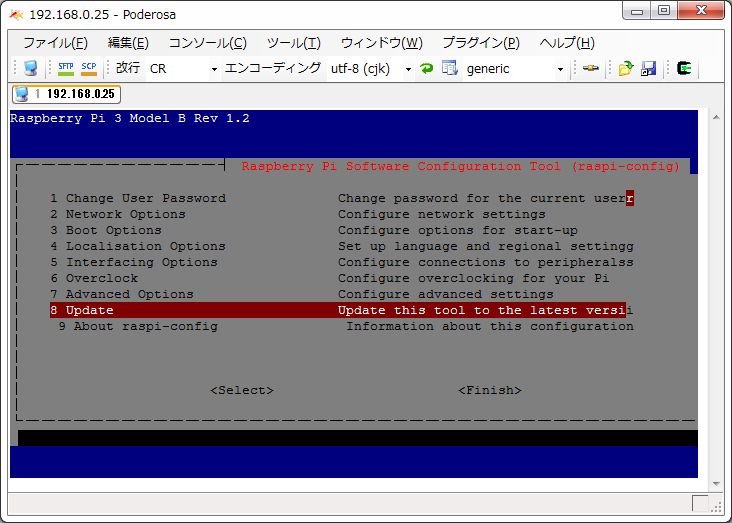 ・終われば<Finish>を選択してConfiguration Tool画面を閉じます。
・終われば<Finish>を選択してConfiguration Tool画面を閉じます。
②日本語環境の設定
以下の2つの操作をします。いずれも途中で継続を確認されるので "y"つまり yesで応答してください。
・日本語フォントのインストール
$ sudo apt-get install fonts-takao を入力します。
・日本語入力の設定
$ sudo apt-get install ibus-mozc を入力します
これで基本的な設定が終わりました。次のコマンドで再起動してください。
$ sudo reboot
VNC Viewerを起動してデスクトップ画面右上のネットワークアイコンをフォーカスすると、
eth0: 192.168.0.25/24
wlan0: Configured 192.168.0.37/24
のようにLANの接続を確認できます。「wlan0」のIPアドレスをメモしておきましょう。
これでPCからWiFi接続できるようになりました。Raspberry Piから電源以外のすべてのケーブルをはずしてください。再びPoderosaやVNC Viewerを起動して、先にメモしたWiFiのIPアドレスで検索・接続してみましょう。以下のように接続できました。
VNC Viewerで接続すると、アイコンが起動時の画面イメージに変わっています。複数のRaspberry Piがある場合は、アイコンを右クリックして現れるサブメニューから[Rename]を選択して、ホスト名に変更しておくといいでしょう。
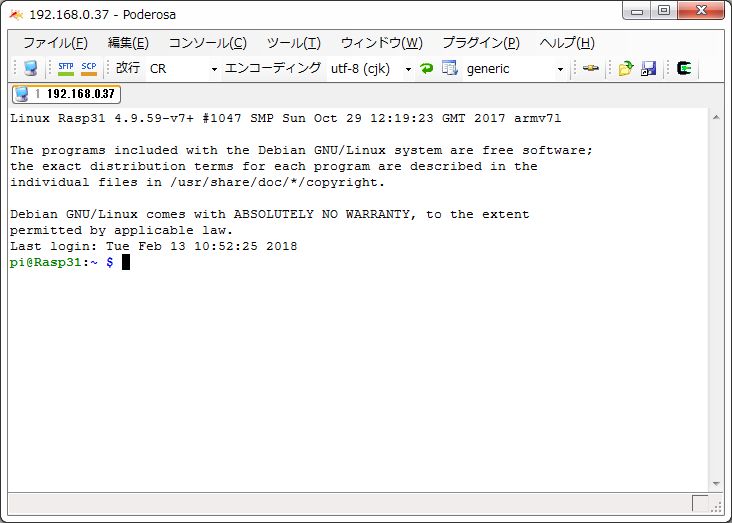
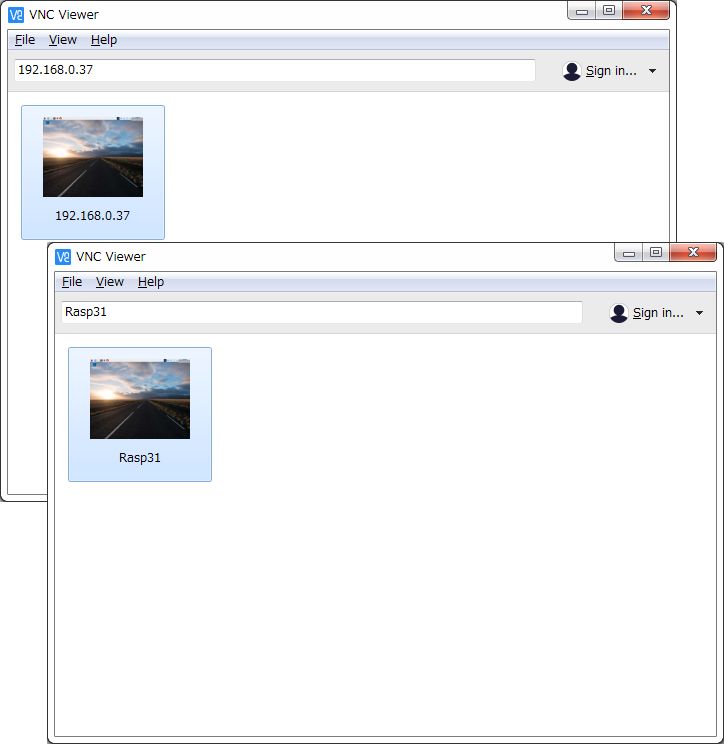
今回はここまでです!